 Если в качестве браузера вы используете Google Chrome, то, вероятно, вы знакомы с магазином приложений Chrome и, возможно, Вам уже приходилось загружать какие-либо расширения для браузера или приложения оттуда. При этом приложения, как правило, представляли собой просто ссылки на сайты, открывавшиеся в отдельном окне или вкладке.
Если в качестве браузера вы используете Google Chrome, то, вероятно, вы знакомы с магазином приложений Chrome и, возможно, Вам уже приходилось загружать какие-либо расширения для браузера или приложения оттуда. При этом приложения, как правило, представляли собой просто ссылки на сайты, открывавшиеся в отдельном окне или вкладке.
Теперь же, Google представил другой вид приложений в своем магазине, которые представляют собой упакованные HTML5 приложения и могут быть запущены в виде отдельных программ (хотя и используют для работы движок Chrome) в том числе и при отключенном Интернете. На самом деле, панель запуска приложений, а также автономные приложения Chrome можно было устанавливать уже два месяца назад, но это было скрыто и не афишировалось в магазине. И, пока я собирался написать статью об этом, Google окончательно «выкатил» свои новые приложения, а также панель запуска и теперь их нельзя пропустить, если зайти в магазин. Но лучше поздно, чем никогда, поэтому все-таки напишу и покажу как это все выглядит.

Запуск магазина Google Chrome
Новые приложения Google Chrome
Как уже было сказано, новые приложения из магазина Chrome — это веб-приложения, написанные на HTML, JavaScript и с использованием других веб-технологий (но без Adobe Flash) и упакованные в отдельные пакеты. Все упакованные приложения запускаются и работают оффлайн и могут (и обычно делают это) синхронизироваться с облаком. Таким образом, вы можете установить Google Keep для компьютера, бесплатный фоторедактор Pixlr и использовать их на рабочем столе, как обычные приложения в своих собственных окнах. Google Keep при этом будет синхронизировать заметки тогда, когда будет иметься доступ в Интернет.
Chrome как платформа для выполнения приложений в Вашей операционной системе
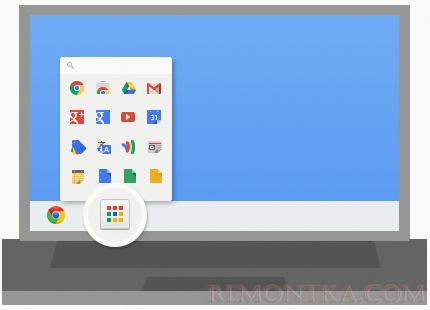
Когда вы установите любое из новых приложений в магазине Google Chrome (кстати, в разделе «Приложения» теперь присутствуют только такие программы), Вам будет предложено установить панель запуска приложений Chrome, похожую на ту, что используется в Chrome OS. Тут стоит заметить, что раньше ее именно предлагали установить, а также ее можно было загрузить по адресу https://chrome.google.com/webstore/launcher . Сейчас, кажется, она устанавливается автоматически, не задавая лишних вопросов, в уведомительном порядке.
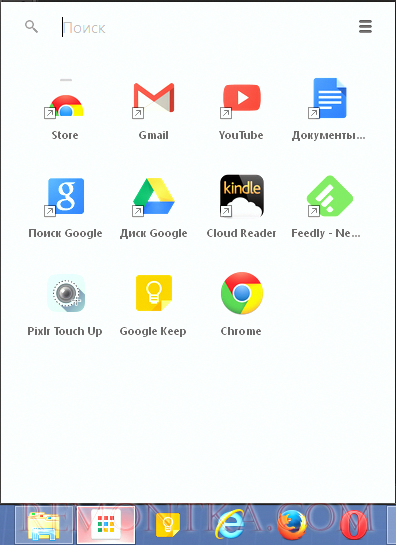
После ее установки, в панели задач Windows появляется новая кнопка, которая при нажатии вызывает список установленных приложений Chrome и позволяет запустить любое из них вне зависимости от того, запущен браузер или нет. При этом старые приложения, которые, как я уже говорил, являются лишь ссылками, имеют стрелочку на ярлыке, а упакованные приложения, которые могут работать оффлайн такой стрелки не имеют.
Панель запуска приложений Chrome доступна не только для операционной системы Windows, но также для Linux и Mac OS X.
Примеры приложений: Google Keep для рабочего стола и Pixlr
В магазине представлено уже значительное число приложений Chrome для компьютера, среди которых текстовые редакторы с подсветкой синтаксиса, калькуляторы, игры (например, Cut The Rope), программы для ведения заметок Any.DO и Google Keep и многие другие. Все они полнофункциональны и поддерживают управление касаниями для сенсорных экранов. Более того, данные приложения могут использовать весь расширенный функционал браузера Google Chrome — NaCL, WebGL и другие технологии.
Если установить побольше таких приложений, то Ваш рабочий стол Windows будет очень похож на систему Chrome OS внешне. Я использую лишь одно — Google Keep, так как это же приложения является основным для оперативной записи разных не слишком важных вещей, о которых я не хотел бы забыть. В версии для компьютера это приложение выглядит так:
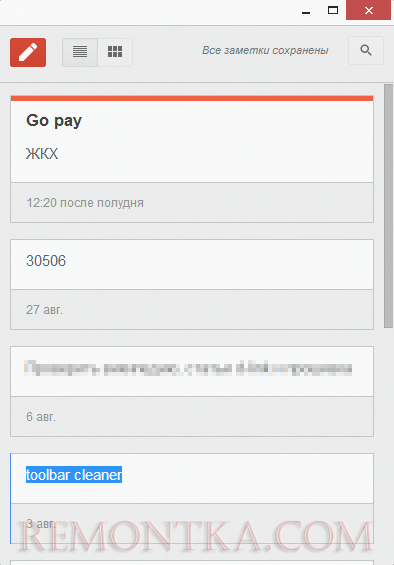
Google Keep для компьютера
Кого-то может заинтересовать редактирование фотографий, добавление эффектов и прочего не онлайн, а в оффлайне, причем бесплатно. В магазине приложений Google Chrome вы найдете бесплатные версии «онлайн-фотошопов», например, от Pixlr, с помощью которых можно отредактировать фотографию, сделать ретушь, обрезать или повернуть фото, наложить эффекты и многое другое.

Редактирование фото в Pixlr Touchup
Кстати, ярлыки приложений Chrome могут располагаться не только в специальной панели запуска, но и где угодно еще — на рабочем столе Windows 7, начальном экране Windows 8 — т.е. там, где вам это нужно, так же, как и для обычных программ.
Подводя итог, рекомендую попробовать и посмотреть ассортимент в магазине Chrome. Многие из приложений, которые вы постоянно используете на телефоне или планшете представлены и там и они будут синхронизироваться с вашим аккаунтом, что, согласитесь, очень удобно.