Значки, файлы и папки отмечаются флажками при выборе — как отключить?
 Некоторые пользователи могут столкнуться с тем, что при выборе значка, файла, папки или ярлыка на рабочем столе или в проводнике Windows он отмечается «галочкой» или флажком в левом верхнем углу, что не совсем привычно, но может включаться как опция по умолчанию для устройств с сенсорными экранами.
Некоторые пользователи могут столкнуться с тем, что при выборе значка, файла, папки или ярлыка на рабочем столе или в проводнике Windows он отмечается «галочкой» или флажком в левом верхнем углу, что не совсем привычно, но может включаться как опция по умолчанию для устройств с сенсорными экранами.
Если такое поведение вам не по душе, вы можете отключить появление отметок при выборе файлов: о том, как это сделать и пойдёт речь далее в инструкции.
Параметры Проводника
При установке Windows 11/10 на ноутбуке или планшете с сенсорным экраном, для «Проводника» по умолчанию включается опция, показывающая «галочки» или «флажки» при выборе элементов.
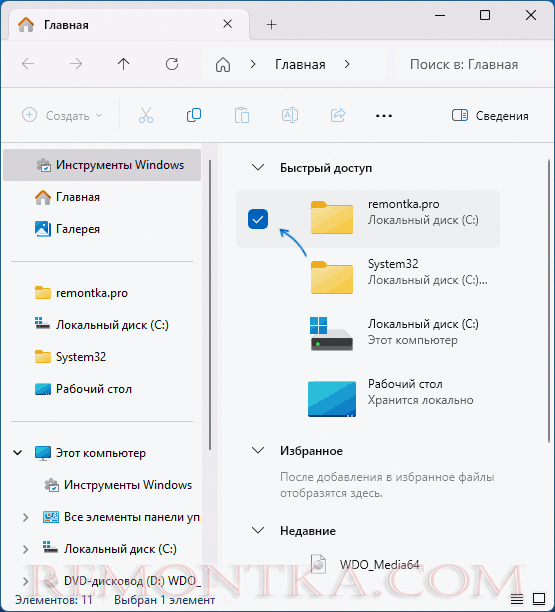
С точки зрения разработчиков, это будет удобнее для пользователя, что не всегда так и в этом случае опцию можно отключить.
Первый способ убрать появление отметок при выборе файлов и папок — использовать параметры Проводника:
- Нажмите правой кнопкой мыши по кнопке «Пуск», выберите пункт «Выполнить», введите control folders и нажмите Enter. Либо откройте «Проводник» и используйте главное меню, чтобы открыть его параметры.
- Перейдите на вкладку «Вид».
- Снимите отметку «Использовать флажки для выбора элементов».
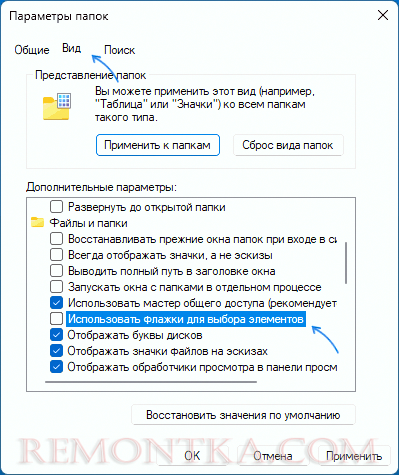
- Нажмите кнопку «Ок» — настройки будут применены.
Редактор реестра
Обычно метода, приведённого выше, бывает достаточно. Однако при желании или необходимости то же самое можно сделать в редакторе реестра:
- Нажмите клавиши Win+R на клавиатуре, введите regedit и нажмите Enter
- Перейдите в раздел реестра
HKEY_CURRENT_USERSoftwareMicrosoftWindowsCurrentVersionExplorerAdvanced
- Дважды нажмите по параметру с именем AutoCheckSelect и измените его значение на 0
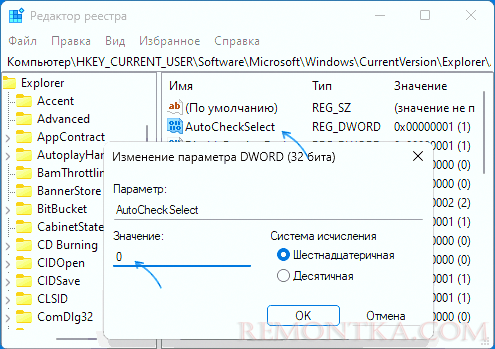
- Нажмите «Ок» для сохранения настроек.
При использовании редактора реестра для изменения настройки может потребоваться перезапуск Проводника (или перезагрузка компьютера): откройте диспетчер задач, выберите «Проводник» в списке процессов и нажмите кнопку «Перезапустить».
В Windows 11 последних версий было замечено, что даже при отключении флажков значков описанными способами, при переводе устройства в планшетный режим, флажки продолжают отображаться, решения, к сожалению, предложить не могу.