 В Windows 10 есть несколько инструментов, позволяющих изменить размер шрифта в программах и системе. Основной из них, присутствующий во всех версиях ОС — масштабирование. Но в некоторых случаях простое изменение масштабирования Windows 10 не позволяет добиться желаемого размера шрифтов, также может потребоваться изменить размеры шрифта текста отдельных элементов (заголовка окна, подписи к ярлыкам и другим).
В Windows 10 есть несколько инструментов, позволяющих изменить размер шрифта в программах и системе. Основной из них, присутствующий во всех версиях ОС — масштабирование. Но в некоторых случаях простое изменение масштабирования Windows 10 не позволяет добиться желаемого размера шрифтов, также может потребоваться изменить размеры шрифта текста отдельных элементов (заголовка окна, подписи к ярлыкам и другим).
В этой инструкции — подробно об изменении размера шрифта элементов интерфейса Windows 10. Отмечу, что в ранних версиях системы были отдельные параметры для изменения размера шрифтов (описаны в конце статьи), в Windows 10 1803 и 1703 таковых нет (но есть способы изменить размер шрифта с помощью сторонних программ), а в обновлении Windows 10 1809 в октябре 2018 года появились новые средства для настройки размеров текста. Все методы для разных версий будут описаны далее. Также может пригодиться: Как изменить шрифт Windows 10 (не только размер, но и выбрать сам шрифт), Как изменить размер значков Windows 10 и подписей к ним , Как исправить размытые шрифты Windows 10 , Изменение разрешения экрана Windows 10 .
Изменение размера текста без изменения масштабирования в Windows 10
В последнем обновлении Windows 10 (версия 1809 October 2018 Update) появилась возможность менять размер шрифта, не меняя масштаб для всех остальных элементов системы, что удобнее, однако не позволяет изменять шрифт для отдельных элементов системы (что можно сделать с помощью сторонних программ, о которых далее в инструкции).
Для изменения размера текста в новой версии ОС проделайте следующие шаги
- Зайдите в Пуск — Параметры (или нажмите клавиши Win+I) и откройте «Специальные возможности».

- В разделе «Дисплей», вверху, выберите нужный размер шрифта (задается в процентах от текущего).

- Нажмите «Применить»и подождите некоторое время, пока настройки не будут применены.
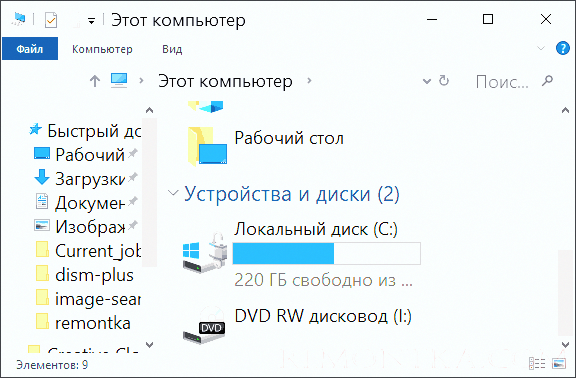
В результате будет изменен размер шрифта для почти всех элементов в системных программах и большинстве сторонних программ, например, из Microsoft Office (но не во всех).
Изменение размера шрифта путем изменения масштаба
Масштабирование меняет не только шрифты, но и размеры других элементов системы. Настроить масштабирование вы можете в Параметры — Система — Дисплей — Масштаб и разметка.

Однако, масштабирование — не всегда то, что нужно. Для изменения и настройки отдельных шрифтов в Windows 10 можно использовать стороннее ПО. В частности, в этом может помочь простая бесплатная программа System Font Size Changer.
Изменение шрифта для отдельных элементов в System Font Size Changer
- После запуска программы вам предложат сохранить текущие параметры размеров текста. Лучше сделать это (Сохраняются в виде reg файла. При необходимости вернуть исходные настройки, просто откройте этот файл и согласитесь с внесением изменений в реестр Windows).

- После этого, в окне программы вы можете отдельно настроить размеры различных текстовых элементов (далее приведу перевод каждого пункта). Отметка «Bold» позволяет сделать шрифт выбранного элемента полужирным.
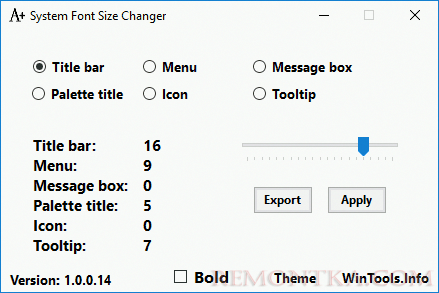
- По окончании настройки нажмите кнопку «Apply» (Применить). Вам предложат выйти из системы, чтобы изменения вступили в силу.

- После повторного входа в Windows 10 вы увидите изменившиеся параметры размеров текста элементов интерфейса.

В утилите можно менять размеры шрифта следующих элементов:
- Title Bar — Заголовки окон.
- Menu — Меню (главное меню программ).
- Message Box — Окна сообщений.
- Palette Title — Названия панелей.
- Icon — Подписи под значками.
- Tooltip — Подсказки.
Скачать утилиту System Font Size Changer можно с сайта разработчика https://www.wintools.info/index.php/system-font-size-changer (фильтр SmartScreen может «ругаться» на программу, однако по версии VirusTotal она чистая).
Еще одна мощная утилита, позволяющая не только отдельно поменять размеры шрифтов в Windows 10, но и выбрать сам шрифт и его цвет — Winaero Tweaker (параметры шрифтов находятся в расширенных настройках оформления).
Использование параметров для изменения размера текста Windows 10
Ещё один способ работает только для Windows 10 версий до 1703 и позволяет изменить размеры шрифта тех же элементов, что и в предыдущем случае.
- Зайдите в Параметры (клавиши Win+I) — Система — Экран.
- Внизу нажмите «Дополнительные параметры экрана», а в следующем окне — «Дополнительные изменения размера текста и других элементов».
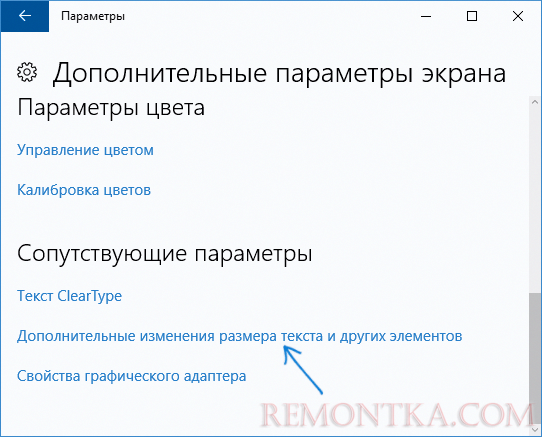
- Откроется окно панели управления, где в разделе «Изменение только разделов текста» вы можете задать параметры для заголовков окно, меню, подписей к иконкам и других элементов Windows 10.

При этом, в отличие от предыдущего способа, выход и повторный вход в систему не требуется — изменения применяются сразу после нажатия кнопки «Применить».
На этом все. Если у вас остались вопросы, а, возможно, и дополнительные способы выполнить рассматриваемую задачу — оставляйте их в комментариях.