Для настройки и проверки работы аппаратной части используется программное обеспечение низкого уровня: BIOS – использовался в более ранних версиях ПК – и UEFI, который был выпущен позже и со временем пришел на замену первому. Я расскажу вам, чем эти системы отличаются друг от друга и какими способами их можно запустить на Windows 10.
Чем отличается BIOS от UEFI
Обе программы предназначены для настройки работы аппаратных комплектующих и подключенных устройств. Работа их не зависит от операционной системы Windows. В функционал прошивок входит запуск ПК с внешних носителей (флешек, карт памяти, дисководов и переносных хардов), разгон процессора, регулировка температурного режима и системы охлаждения, также включение или отключение некоторых интерфейсов.
BIOS – это основная система контроля ввода и вывода, расшифровывается как Basic Input-Output system. Она отвечает за включение аппаратных компонентов и их правильное функционирование. После успешного окончания всех проверок программа запускает операционную систему Windows.
С момента выпуска в1980 году система практически не менялась. Основные изменения касались добавления расширений, совершенствования интерфейса управления питанием и конфигураций. С каждым обновлением настройка становилась все легче.
Классический BIOS имеет серьезные ограничения, в число которых входит запуск с жестких дисков объемом не более 2.1 ТБ. И если установить хард на 3 ТБ, BIOS в нем просто не будет поддерживаться. Кроме того, программа должна работать в 16-битном режиме процессора, и для этого ей выделяется только 1 МБ памяти. Еще есть проблемы с одновременной инициализацией нескольких устройств, впоследствии ведущие к замедлению загрузки.
Работа над EFI началась в 1998 году компанией Intel. Apple перешел на ее архитектуру в Макбуках еще в 2006 году. Остальные производители ПК, в том числе Intel, AMD и Microsoft, приняли новую спецификацию – UEFI (Unified Extensible Firmware Interface, или унифицированный интерфейс расширяемой прошивки). Ее поддержка в ОС Windows началась после выхода версий Vista Service Pack 1 и Windows 7. Сегодня большая часть компьютеров функционирует именно на UEFI.
Плюсы UEFI – более продвинутая и понятная графическая оболочка с поддержкой управления мышью. Прошивка грузится с дисков объемом от 2.2 ТБ и работает в 32 и 64-битном режимах. Еще она поддерживает безопасный запуск Secure Boot для проверки влияния на загрузку ОС сторонних вредоносных программ.
Как открыть BIOS или UEFI
Открыть BIOS или UEFI в компьютере возможно несколькими способами, причем как перед, так и после загрузки операционной системы Windows 10.
Во время загрузки
В этом случае при включении компьютера и перед загрузкой ОС необходимо нажать на специальную клавишу. Чаще всего это F2 или Del, но встречаются другие варианты или даже некоторые комбинации. А вот какую клавишу нажать – зависит от производителя компьютера или ноутбука, а также модификации системы BIOS.
Версия BIOS | Клавиши для входа в BIOS |
AMD | F1 |
DTK | Esc |
AMI | F2, Delete |
ALR | F2, Ctrl + Alt + Esc, Ctrl + Alt + Del |
Award | Del, Ctrl + Alt + Esc |
Phoenix Award | Ctrl + Alt + S, Ctrl + Alt + Esc, Ctrl + Alt + Ins, Ctrl + S |
Как войти в BIOS или UEFI на ноутбуке c Windows 10
Каждый производитель устанавливает на свои компьютеры или ноутбуки определенную комбинацию или клавишу.
- Acer (Aspire, Power, Veriton, Extensa, Ferrari, TravelMate, Altos) – F1, Del;
- Acer (старые модели) – Ctrl + Alt + Esc;
- ARI – Ctrl + Alt + Esc, Ctrl + Alt + Del;
- AST Advantage – Ctrl + Alt + Del, Ctrl + Alt + Esc;
- Compaq (Presario, Prolinea, Deskpro, Systempro, Portable) – F10;
- Compaq (старые компьютеры) – F1, F2, F10, или Del;
- CompUSA, eMachine, Intel Tangent, Roverbook, Tiget – Del;
- Cybermax – Esc;
- Dell 400 – F1, F3;
- Dell (старые модели 486) – Ctrl + Alt + Enter, Fn + Esc;
- Dell – F2, Del, нажать Reset дважды, Fn+F1;
- EISA Computer – Ctrl + Alt + Esc, Ctrl + Alt + S;
- eMachines (eTower, eMonster, S-Series, eOne, T-Series) – Tab, Del;
- eMachine (старые ПК) – F2;
- Fujitsu (LifeBook, Esprimo, Amilo, Tablet, DeskPower) – F2;
- HP – F1 при появлении логотипа, F2, Esc;
- HP Tablet PC – F10, F12;
- Gateway, HP – F1, F2;
- IBM (большинство ПК) – F1, Ctrl + Alt + F11;
- IBM с клавиатурой PS/2 – Ctrl + Alt + Ins, Ctrl + Alt + Del;
- IBM (PC, XT, AT) – F1;
- IBM (старые ПК и ноутбуки) – F2;
- Lenovo (ThinkPad, IdeaPad, 3000, ThinkCentre, ThinkStation) – F1, F2;
- Micron – Del, F1, F2;
- Microid Research MR BIOS – F1;
- NEC (PowerMate, Versa, W-Series) – F2;
- NEC Versa Notebook – F1;
- Olivetti PC Pro – Ctrl + Alt + Shift + Del;
- Packard Bell – F1, F2, Del;
- Packard Bell (старые модели 386 и 486) – Ctrl + Alt + S;
- Sharp – F2;
- Shuttle – F2, Del;
- Sony (VAIO, PCG-Series, VGN-Series) – F1, F2, F3;
- Sony VAIO 320 серии – F2;
- Tandon и Tandon 386 – Ctrl + Shift + Esc;
- Toshiba – Esc;
- Toshiba на Phoenix BIOS – F1;
- Zenith на Phoenix – Ctrl + Alt + Ins.
Через меню «Параметры»
Есть и другой способ входа без необходимости нажатия на клавиши. Для этого мне понадобится войти в параметры компьютера – сделать это можно через иконку в меню «Пуск» или нажатием на комбинацию Win + I.
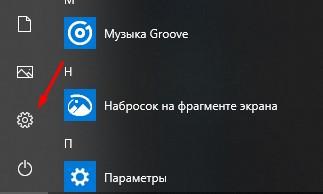
Значок шестеренок
Далее мне следует перейти в категорию «Обновление и безопасность».
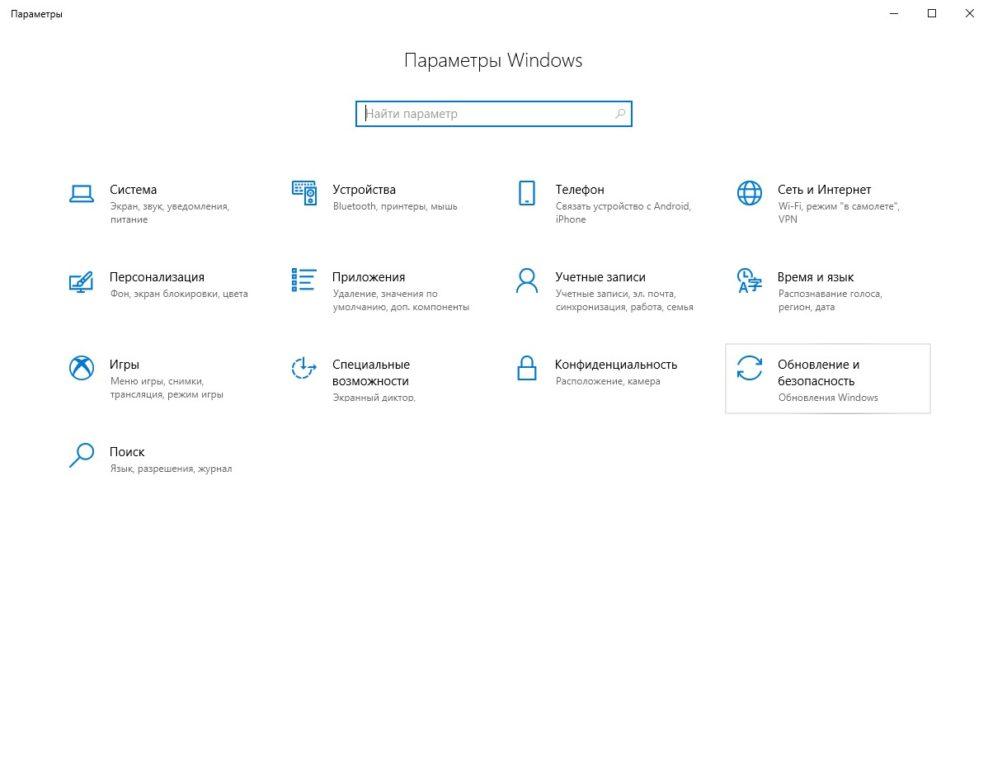
Перейдем в Параметры
Во вкладке «Восстановление», в самом низу окна, выйдет раздел особых вариантов загрузки. Под ними подразумевается загрузка системы с DVD диска или USB карты, а также изменение некоторых параметров или восстановление из созданного образа. Мне лишь надо нажать на кнопку «Перезагрузить сейчас».
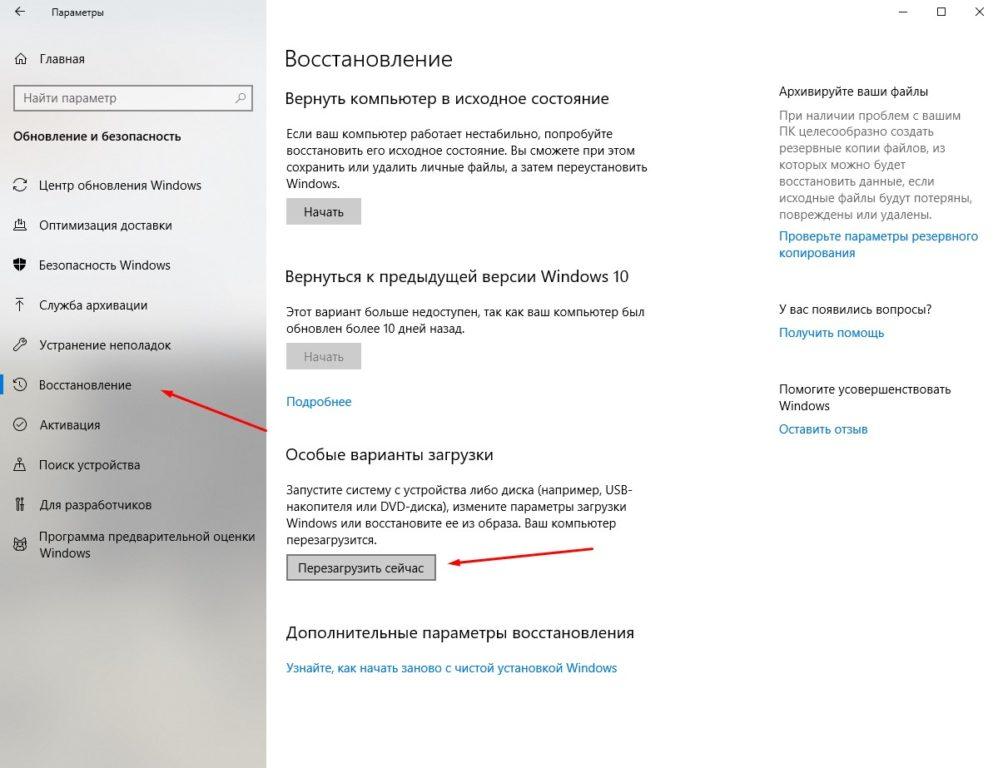
Жмем на кнопку
Сразу после этого система перезагрузится, но перейдет в безопасный режим. На мониторе передо мной высветится меню с выбором действий. Мне нужен пункт «Поиск и исправление неисправностей».
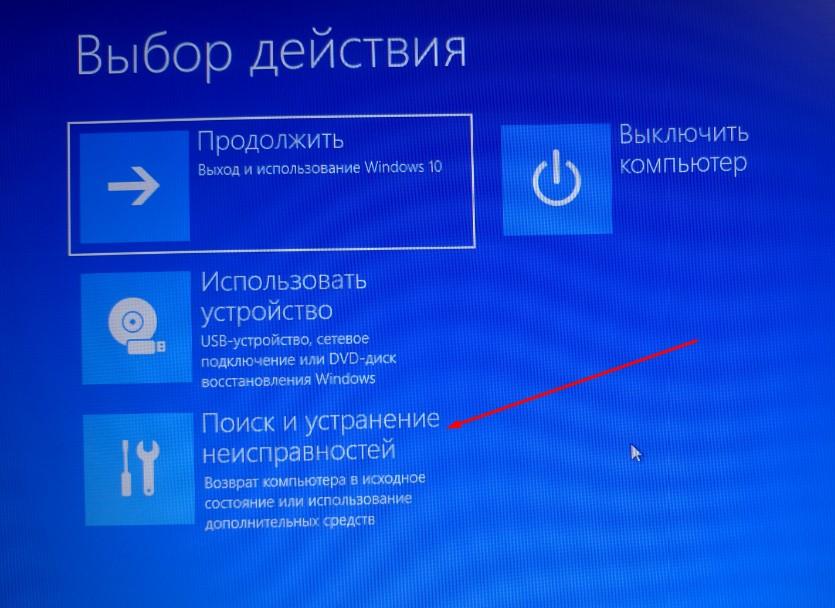
Жмем сюда
С окна «Диагностика» перехожу в раздел дополнительных параметров.
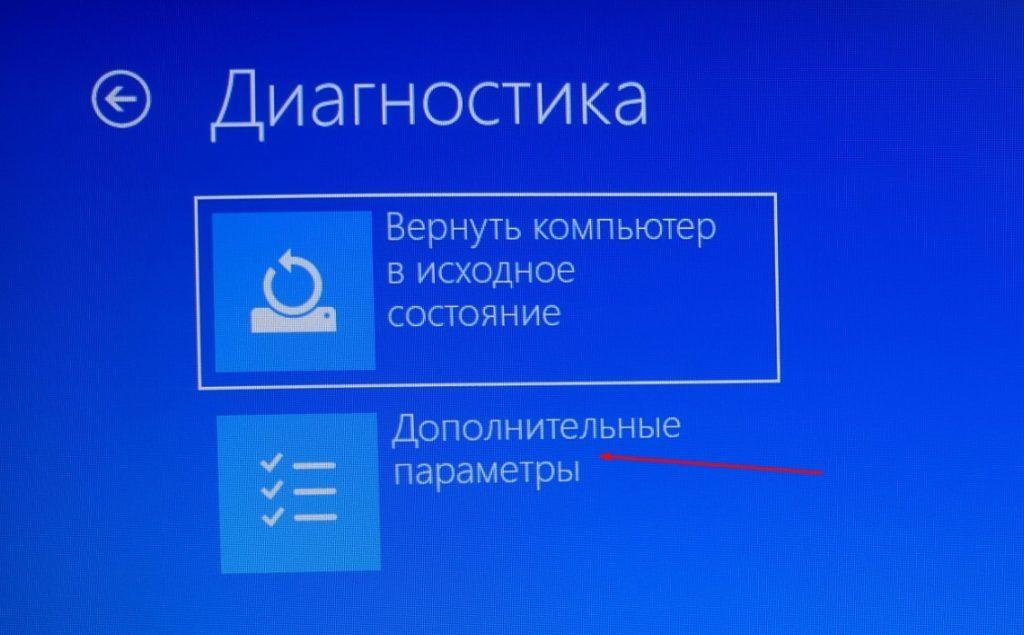
Жмем сюда
В результате на экране представится несколько пунктов, в числе которых выйдет искомый – «Параметры встроенного ПО UEFI».
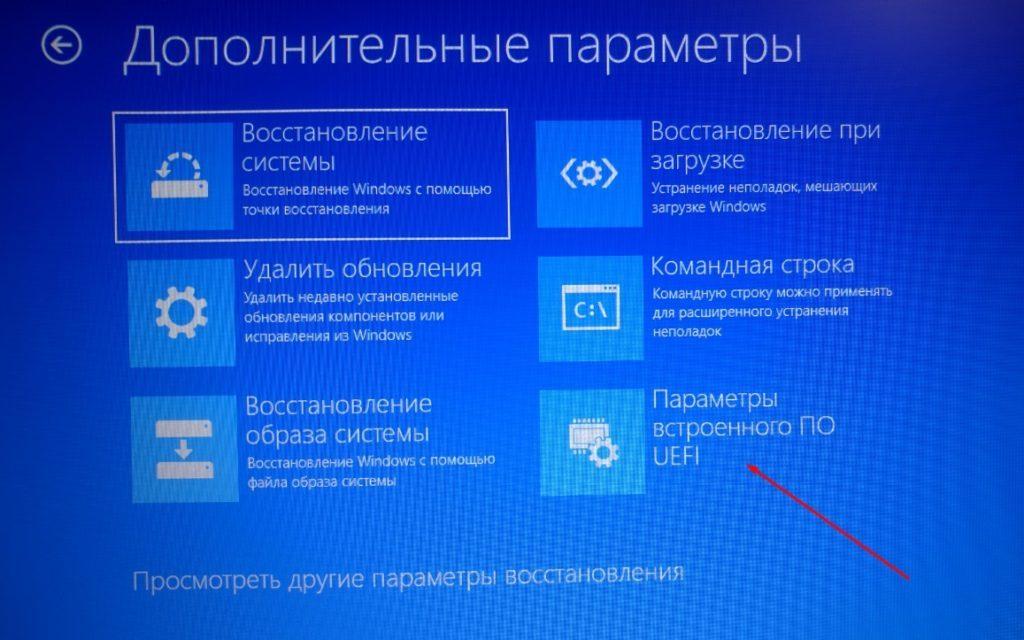
Нам нужен данный пункт
После выбора система вновь перезапустится, и уже вместо системы или безопасного режима на экране высветится окно UEFI.
Как отменить быструю загрузку системы
Этот метод понадобится в том случае, если система загружается слишком быстро, и компьютер не успевает реагировать на нажатие нужной кнопки. Сначала я открываю панель управления. Для этого можно воспользоваться несколькими способами: ввести в поиск панели задач запрос,
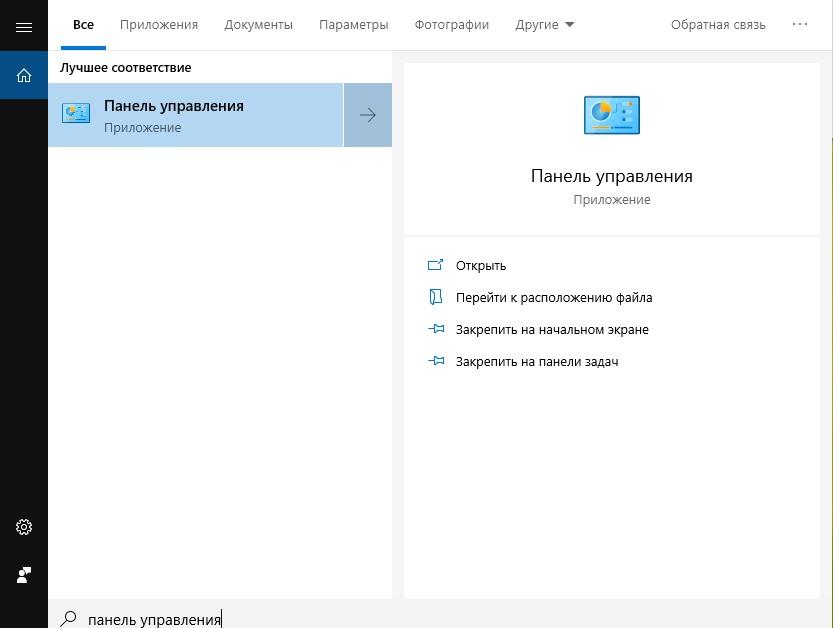
В поиске вводим
выбрать соответствующий раздел в настройках, либо воспользоваться поиском,
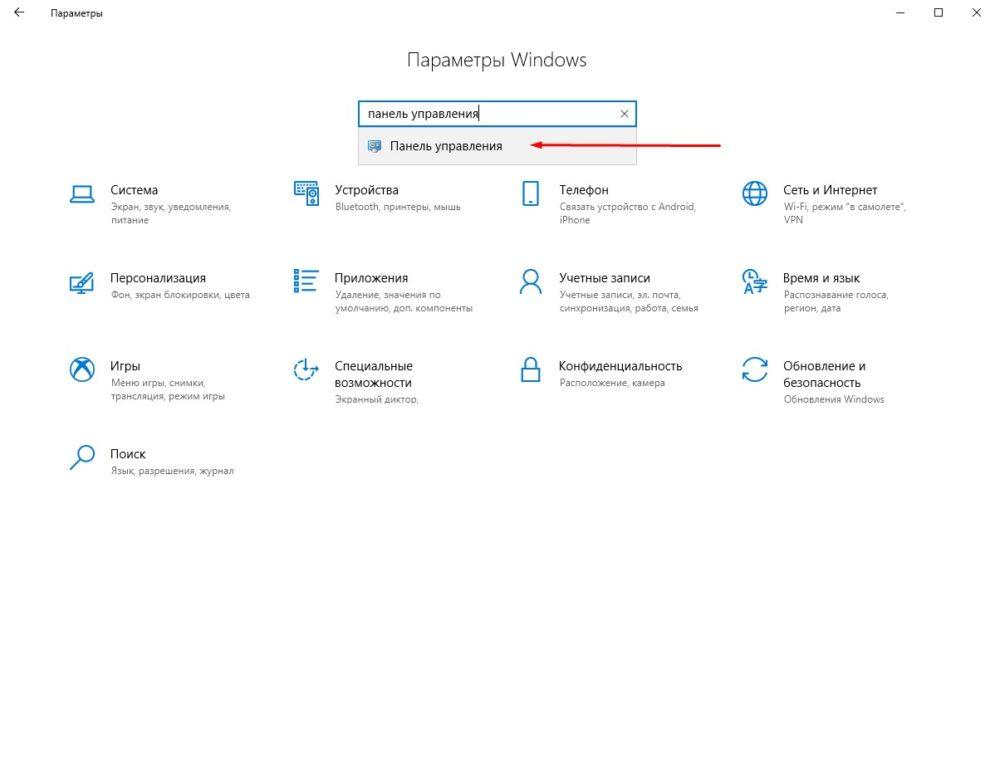
В поисковой строке параметров
Также можно набрать в поле окна «Выполнить» команду control.exe, после чего нажать на клавишу Enter или кнопку ОК.
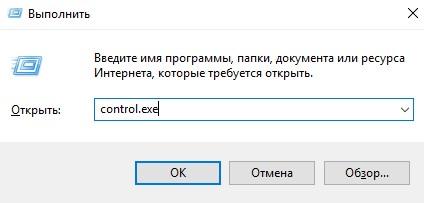
control.exe
В новом окне появится раздел «Электропитание» – в него-то мне и нужно перейти.
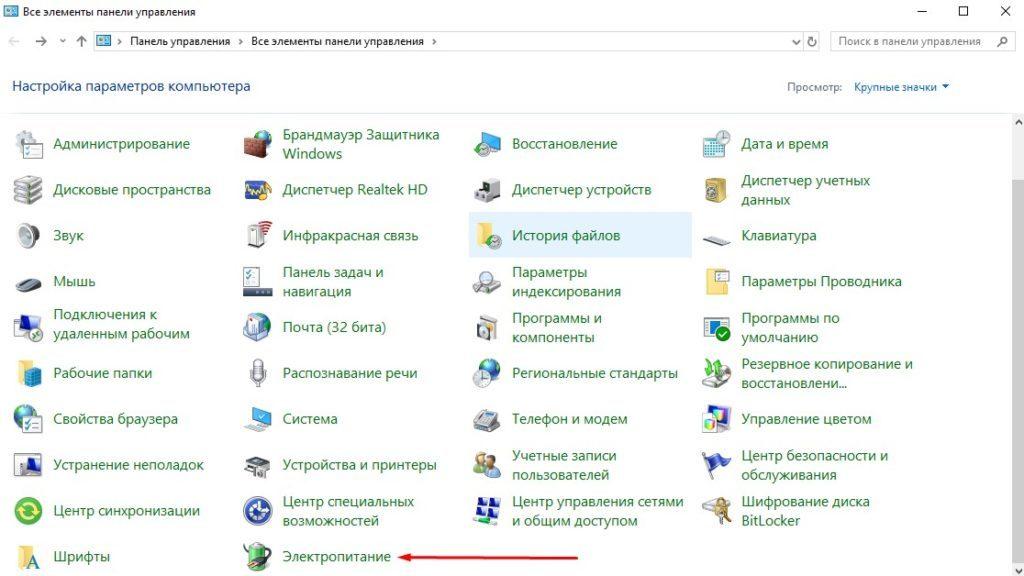
Сюда
Затем кликну по ссылке «Действия кнопок питания», расположенной в списке в левой части.
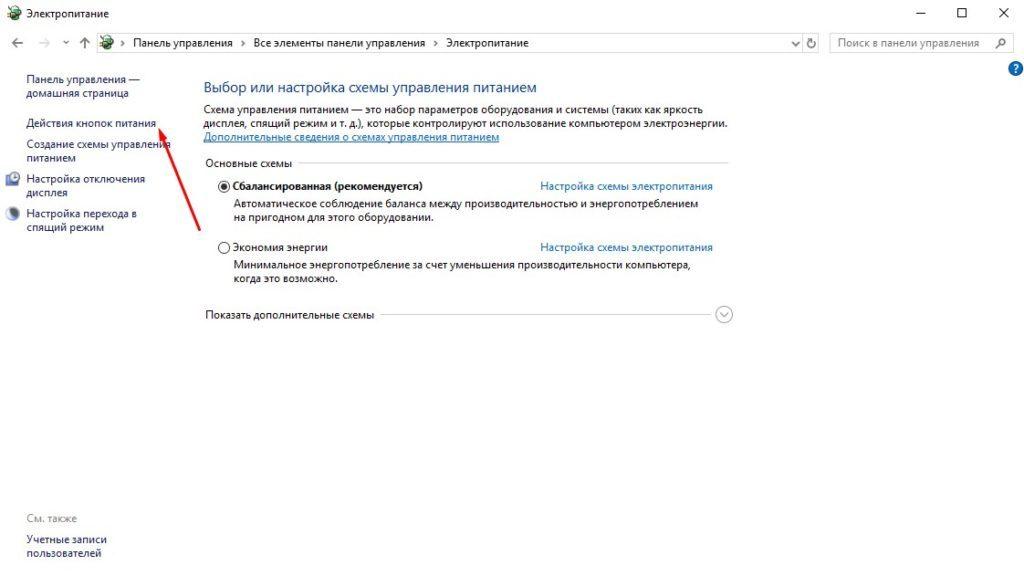
Действия кнопок электропитания
Нужный пункт будет недоступен, но его можно открыть, нажав на ссылку «Изменение параметров, которые сейчас недоступны».
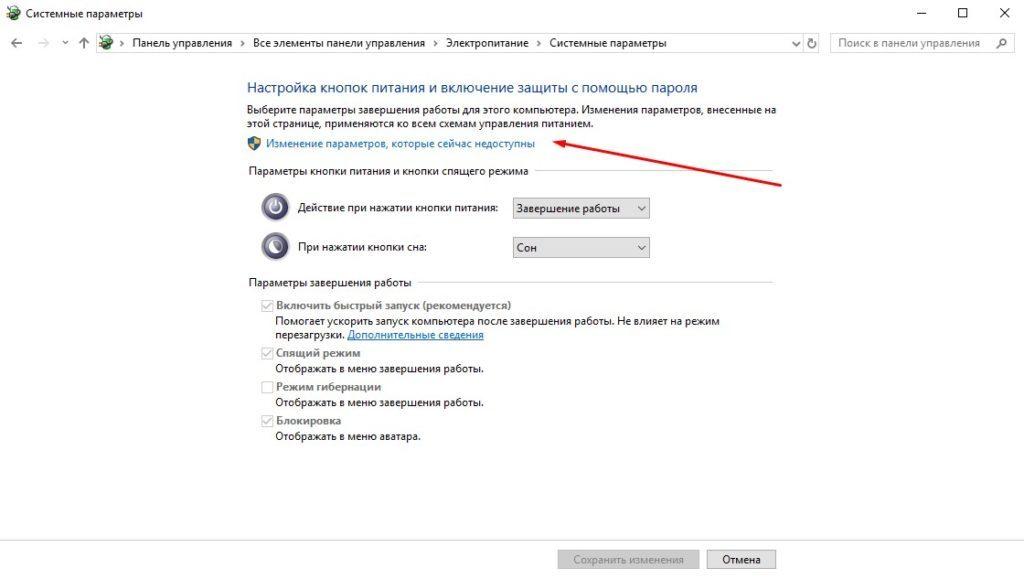
Переходим в Изменение параметров, которые сейчас недоступны
Как только доступ откроется, я сниму галочку с пункта «Включить быстрый запуск».
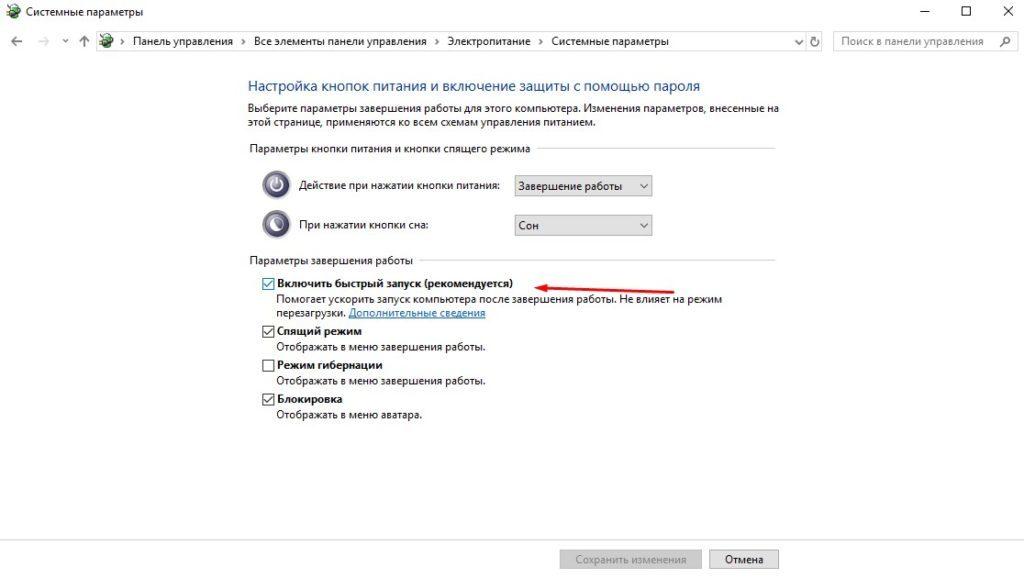
Надо поставить галочку
Перезапущу компьютер. В результате загрузка аппаратных элементов будет происходить медленнее, поэтому я успею вызвать BIOS или UEFI.
Какими еще способами можно перезагрузить компьютер и войти в BIOS с Windows 10
Иногда по каким-либо причинам ПК может не перезагружаться, а проверить работу аппаратных компонентов все равно необходимо. В этом случае можно прибегнуть к другим способам перезапуска системы.
Через командную строку
Он подойдет только в том случае, если стандартная кнопка не работает. Вызываю командную строку. Для этого можно использовать два способа – в строке поиска введу запрос cmd/командная строка (желательно запустить от имени администратора),
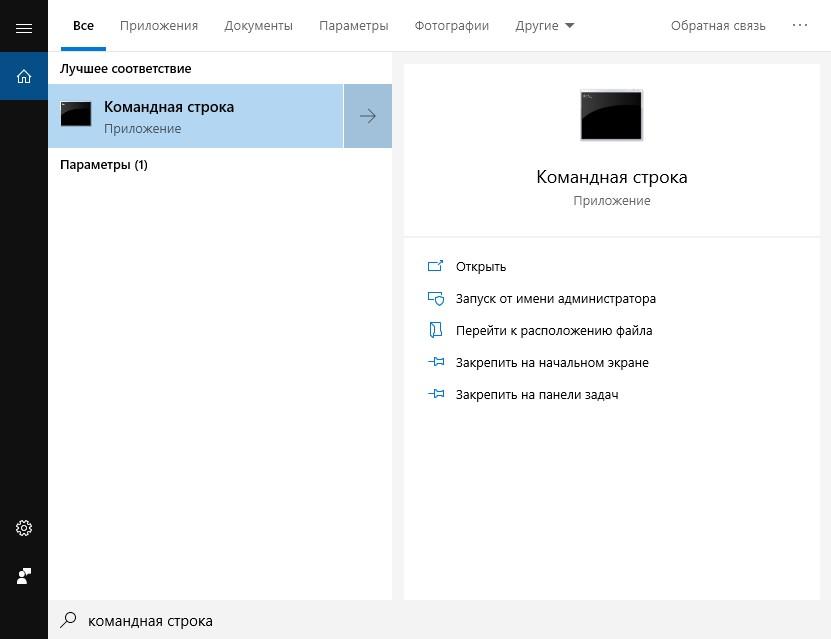
Найдем командную строку или Power Shell
или же открою окно «Выполнить» комбинацией Win + R, в поле введу CMD и нажму на кнопку ОК.
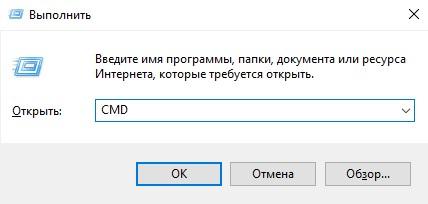
Выполнить CMD
В строке нужно задать команду shutdown.exe /r /o, которая перезагрузит компьютер и откроет безопасный режим.
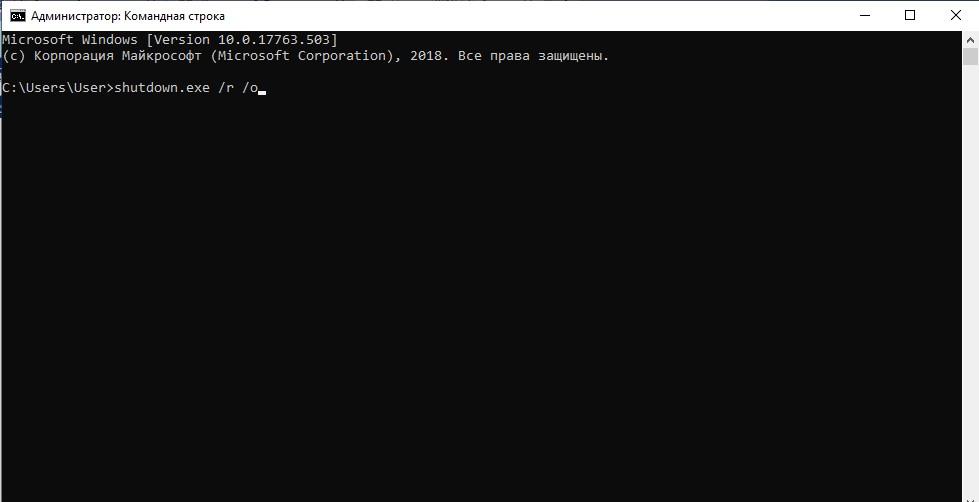
Введем команду
Эту же операцию можно выполнять через программу Windows PowerShell, и тоже желательно с правами администратора.
Перезапуск без входа в систему
Если в систему не удается войти – например, вы забыли пароль, доступ заблокирован сторонними программами или вирусами, то систему можно перезагрузить из панели входа в учетную запись. Для этого в правой нижней части нажму на кнопку питания и выберу пункт «Перезагрузка».
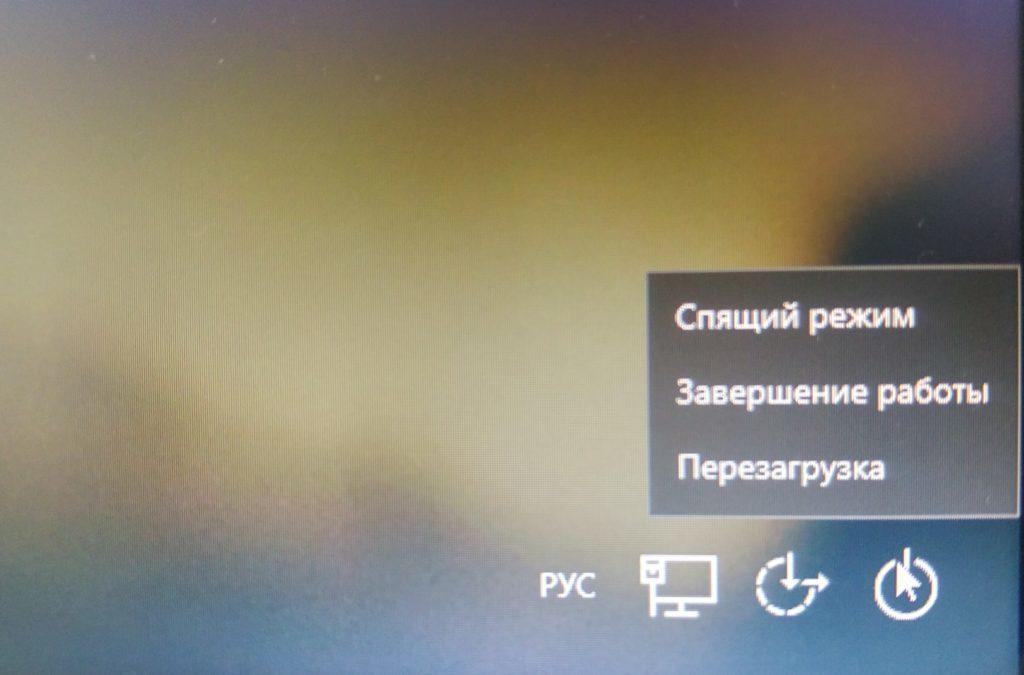
Перезагрузка
Другой способ перехода на безопасный режим
Безопасный режим – он же «Среда восстановления», в котором загружается только часть системных компонентов. Чаще всего используется для проверки системы на наличие вирусов или сбоев. Помимо вышеперечисленного в Windows 10 можно войти в этот режим еще несколькими способами. См. также: как зайти в безопасный режим в Windows 10 .
- Перезагрузка системы
Для этого нужно открыть меню «Пуск», нажать на кнопку питания и выбрать вариант перезагрузки. НО, при нажатии необходимо удерживать клавишу Shift.
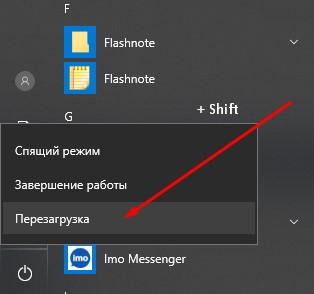
Не забываем зажать клавишу Shift
Этот же способ сработает на экране блокировки в том случае, если войти в систему не удалось.
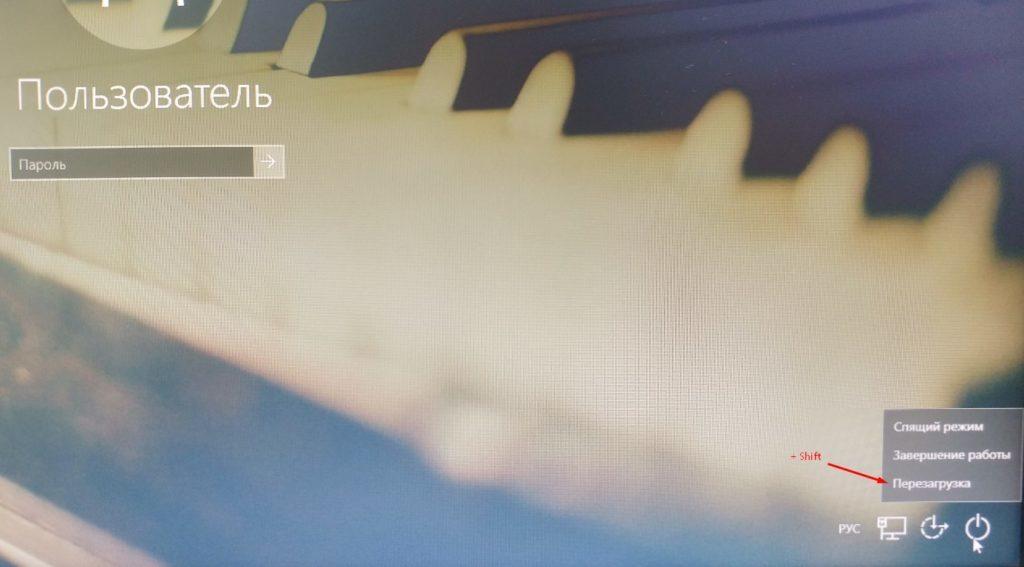
Даже без входа в систему
- С помощью конфигураций системы
Открываю окно «Выполнить» комбинацией Win + R, ввожу в строку msconfig.exe и нажимаю на ОК.
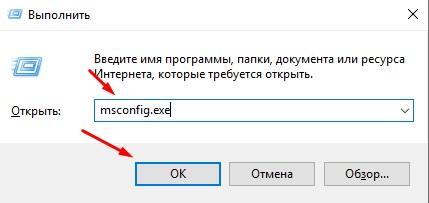
msconfig.exe команда
Могу поступить иначе – ввести в строке поиска запрос Конфигурация системы.
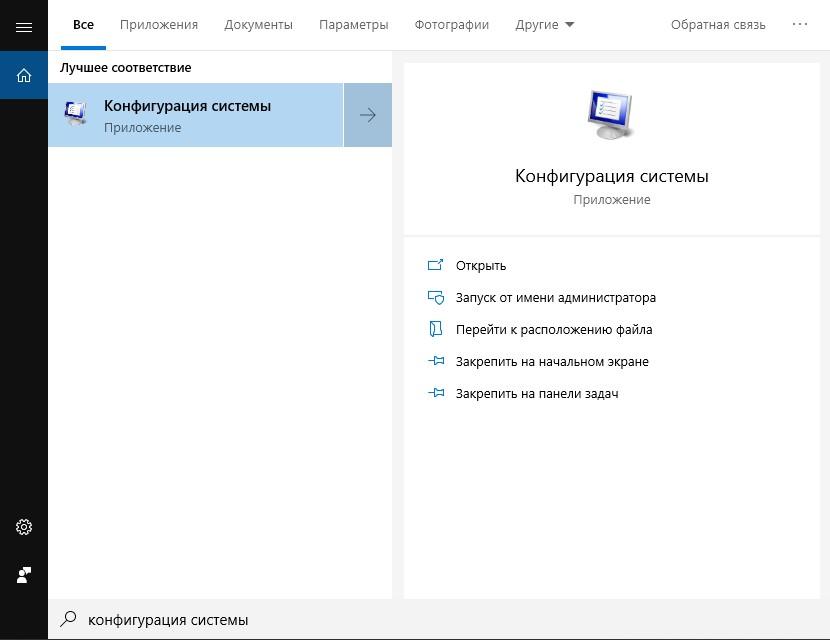
Приложение Конфигурация системы
Перехожу во вкладку «Загрузки», и в категории «Параметры загрузки» ставлю галочку у пункта «Безопасный режим». После этого система предложит провести перезагрузку. Впоследствии в первую очередь будет запущена нужная среда.
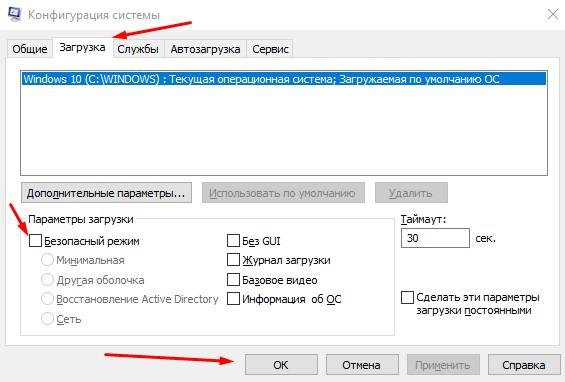
Надо поставить галочку
Как только режим запустится, необходимо следовать тому же пути, что был описан выше – выйти в диагностику/поиск и устранение неисправностей – дополнительные настройки – параметры встроенного ПО UEFI и дождаться перезагрузки.
Сброс с помощью перемычки
Может случиться, что доступ к настройкам BIOS или UEFI не предоставляется из-за наличия ключа на материнской плате. На персональных компьютерах сброс легко осуществить, воспользовавшись перемычкой CCMOS. Как правило, она устанавливается возле небольшой батарейки.

Вот тут, например
В ее конструкции предусмотрено три контакта, на два первых и вставлена перемычка. Для сброса нужно вытащить ее с крайних правых и переместить на крайние левые. Если не получается найти перемычку, можно вынуть маленькую батарейку. Настройки BIOS после совершенных действий переведутся на заводские.
Единственный минус этого метода – в компьютере собьется время. Но это можно легко исправить. И самое важное – перед совершением этих операций обязательно требуется выключить компьютер.
Что делать, если не удалось войти в BIOS или UEFI
Причин неудачной загрузки может быть много, но чаще всего встречаются следующие:
- Неверно подобранная клавиша. Возможно, для входа в BIOS нужно нажимать на другую клавишу или даже воспользоваться какой-то комбинацией. Рекомендуется сначала уточнить модель аппаратного ПО, воспользовавшись сторонними программами, к примеру, AIDA В ноутбуках узнать версию можно на сайте производителя, введя полное наименование модели.
- В некоторых ноутбуках, особенно от производителя Lenovo, в конструкции есть специальная кнопка, с помощью которой и осуществляется вход в BIOS. Обычно она располагается на боковом торце или около кнопки питания.

Корпус Lenovo

Такая вот кнопочка
- Использование клавиатуры со входом USB. Вероятно, при загрузке система не считывает с порта информацию, поэтому нажатие не распознается. Лучше всего для этого воспользоваться клавиатурой с выходом PS/2. Если покупать отдельно ее нет желания, можно просто приобрести небольшой переходник.

Переходник PS/2
- На некоторых ноутбуках производители исключают возможность входа в BIOS при питании от батареи. Эту проблему очень просто решить подсоединением устройства к сети.
- Обновление на несовместимую версию. При самостоятельной установке обновлений или замене BIOS на UEFI могла быть подобрана неподходящая конфигурация.
- Выход из строя микросхемы, на которую записана программа. В этом случае придется произвести ремонт или отнести ПК в сервисный центр.
- Неисправность клавиатуры. Возможно, определенная группа клавиш в связи с этим не работает. Необходимо отремонтировать или заменить ее.
Ошибки, возникающие при входе в BIOS или UEFI
При загрузке системы BIOS или UEFI иногда возникают определенные сбои и высвечивается окно об ошибке. Чтобы знать, как реагировать, нужно разобраться в причине их возникновения.
Ошибка | Причина появления |
8042 Gate A20 Error | Неисправности контроллера клавиатуры |
Address Line Short | Повреждение плат расширения материнской платы |
BIOS ROM Checksum Error — System Halt | Ошибка контрольных сумм ПЗУ |
BIOS Update For Installed CPU Failed | Версия BIOS не соответствует модели процессора |
Bad PnP Serial ID Checksum | Неисправности контрольной суммы устройств Plug&Play |
Boot Error — Press F1 To Retry Disk Boot Failure, Insert System Disk And Press Enter | Загрузочный диск не обнаружен |
Bus Time Out NMI At Slot XXX | Установлена шина EISA |
CH2 Timer Error | Проблема распознавания второго таймера |
CMOS Battery Failed | Села батарейка CMOS |
CMOS Battery Has Failed | |
CMOS Battery State Low | |
CMOS Checksum Bad (Error, Failure) | Неполадки контрольной суммы микросхемы CMOS |
CMOS Date/Time Not Set | Неисправности при установке системного времени и даты |
CMOS Display Type | Неверное указание характеристик монитора |
CMOS Memory Size Mismatch | Неверно указан объем ОЗУ |
CMOS System Options Not Set | Содержимое CMOS памяти повреждено |
Checking NVRAM | Обновление конфигураций ПК |
DMA Bus TimeOut | Нет ответа на запрос контроллера DMA |
DMA Error | Ошибка контроллера DMA |
Display Type Has Changed Since Last Boot | Неверно введен тип дисплея |
Drive X: Error | Неполадки в работе харда |
Drive X: Failure | Жесткий диск не распознан |
ECC Error | Проблемы с ОЗУ |
EISA CMOS Inoperational | Ошибка платы EISA микросхемы CMOS памяти |
EISA Configuration Checksum Error | Неисправности контрольной суммы CMOS памяти платы EISA |
EISA Configuration Is Not Complete | Ошибка платы EISA микросхемы CMOS памяти |
Error Encountered Initializing Hard Drive | Неполадки при распознавании харда IDE |
Error Initializing Hard Drive Controller | Проблемы с чтением контроллера IDE |
Expansion Board Not Ready At Slot XXX | Проблемы с распознанием платы в указанном слоте |
Extended RAM Failed At Offset: XXX | Невозможно распознать расширенную память |
FDD Controller Failure | Ошибка распознавания контроллера флоппи-дисковода |
Floppy Disk Controller Resource Conflict | Конфликт контроллера флоппи-дисковода с другим устройством |
HDD Controller Failure | Неудачное распознавание контроллера IDE |
Hard Disk Install Failure | Проблемы с чтением харда IDE |
Hard Disk Diagnosis Fail | Проблемы с распознанием хард диска |
Hard Disk Fail (20) Hard Disk Fail (40) | |
I/O Card Parity Error at XXX | Ошибка четности платы расширения |
INTR #1 Error | Проблемы с распознаванием первого канала контроллера прерываний (IRQ0-IRQ7) |
INTR #2 Error | Проблемы с распознаванием второго канала контроллера прерываний (IRQ8-IRQ15) |
Incorrect Drive A/B — Run Setup | Ошибка чтения флоппи-дисковода |
Invalid Drive Specification | Повреждение жесткого диска |
Invalid Media In Drive X: | |
Invalid System Configuration Data | Ошибка конфигураций устройств Plug and Play |
Invalid System Configuration Data — Run Configuration Utility Press F1 to Resume, F2 to Setup | |
K/B Interface Error | Проблема с клавиатурой |
Keyboard Error | |
Keyboard Error Or No Keyboard Present | Проблемы с работой клавиатуры |
Keyboard Failure, Press [F L ] To Continue | |
Keyboard Is Locked Out — Unlock The KeyKeyboard Is Locked | Залипание клавиши на клавиатуре |
Memory Adress Error at XXX | Проблемы с оперативной памятью |
Memory Parity Error at XXX | |
Memory Size Decreased | В BIOS неправильно указан объем оперативной памяти |
Memory Size Has Changed Since Last Boot | |
Memory Size Increased | |
Memory Test Fail | Проблемы с оперативной памятью |
Memory Verify Error at XXXX | |
Missing Operation System | Ошибка при загрузке системы с винчестера (возможно вызвано вирусом) |
Monitor Type Does Not Match CMOS — Run Setup | В BIOS неправильно указан системный монитор |
NVRAM Checksum Error | Неисправности NVRAM-памяти |
NVRAM Cleared | |
NVRAM Data Invalid | |
No ROM Basic | Ошибка при загрузке системы с винчестера |
Off Board Parity Error | Загрузка с дискеты при отсутствии системной дискеты в дисководе |
Offending Address Not Found | Проблемы с устройствами, не встроенными в материнскую плату (процессор, ОЗУ) |
Offending Segment | Ошибка неизвестного устройства (проблемы с передачей данных или в работе портов) |
On Board Parity Error | Неполадка встроенных в материнскую плату устройств (контроллер харда, шина PCI) |
Onboard PCI VGA Not Configured For Bus Master | Проблема со встроенной видеокартой |
Operating System Not Found | Ошибка при загрузке операционной системы Windows (возможно вызвано вирусом) |
Override Enabled — Default Loaded | Система не загружается, параметры BIOS сбросятся до заводских |
PCI I/O Port Conflict | Конфликт устройств на шине PCI подсоединенных через один порт ввода/вывода |
PCI IRQ Conflict | |
PCI Memory Conflict | Конфликт устройств на PCI шине при подключении к одной области памяти |
Parallel Port Risource Conflict | Конфликт устройств с параллельными портами подключения |
Parity Error | Ошибка контроля четности ОЗУ |
Press A Key To Reboot | Система загрузилась неудачно |
Press ESC To Skip Memory Test | Проверка оперативной памяти по сокращенной программе |
Press F L To Disable NMI, F2 To Reboot | Не удалось определить устройство, запрашивающее немаскируемое прерывание |
Primary Boot Device Not Found | Первичный загрузочный диск не найден |
Primary Master Hard Disk Fail | Неполадки с тестом харда Primary Master |
Primary Slave Hard Disk Fail | Неудачный тест жесткого диска Primary Slave |
Primary/Secondary IDE Controller Resource Conflict | Ресурсы компьютера, запрашиваемые IDE контроллером, заняты |
RAM Parity Error — Checking For Segment | Ошибка четности ОЗУ (возможна неправильная установка планки) |
Real Time Clock Error | Ошибки в параметрах даты и времени |
Real Time Clock Failure | |
Secondary Master Hard Disk Fail | Неудачный тест харда Secondary Master |
Secondary Slave Hard Disk Fail | Неудачный тест жесткого диска Secondary Slave |
Serial Port 1 Resource Conflict | Несовместимость устройств, использующих порт COM1 |
Serial Port 2 Resource Conflict | Конфликт устройств в последовательном порте COM2 |
Should Be Empty But EISA Board Found | Ошибка EISA платы |
Should Have EISA Board But Not Found | Плата EISA не отвечает на системные запросы |
Slot Not Empty | Плата расширения на шине ELSA не распознана |
Software Port NMI Inoperational | Проблемы с портом NMI прерывания |
State Battery CMOS Low | Разрядилась CMOS батарея |
System Battery Is Dead | |
System Battery Is Dead Replace And Run Setup | |
System CMOS Checksum Bad | Ошибка в CMOS-памяти контрольной суммы |
Static Device Resource Conflict | Несовместимость нескольких устройств |
System Device Resource Conflict | |
System Halted, (CtrlAltDel) To Reboot | Работа системы остановлена |
System RAM Failed At Offset: XXXX | Ошибка чтения ОЗУ, неверно установлена планка |
Type Display CMOS Mismatch | Неверно указан тип системного дисплея |
Uncorrectable ECC DRAM Error | Проблемы с памятью ОЗУ |
Unknown PCI Error | Неполадки PCI-шины |
Update Failed | Информация о новых устройствах Plug&Play не обновлена |
Update OK! | Информация о новых устройствах успешно обновлена |
Wrong Board In Slot | Ошибка распознавания платы расширения EISA |
Заключение
Включить BIOS или UEFI на компьютере можно разными способами – нажатием на кнопку во время загрузки, через безопасный режим или другие методы. При входе в программу самое главное – не экспериментировать и не менять все параметры. В ином случае выйдет окно с ошибкой, или компьютер вовсе не включится. Всегда стоит быть аккуратным при настройке функционирования аппаратной части компьютера.