 В одной из предыдущих инструкций я давал информацию о том, как установить драйвера на ноутбук , но это была, в основном, была информация общего характера. Здесь же более подробно о том же самом, применительно к ноутбукам Asus, а именно, где скачать драйвера, в каком порядке их лучше установить и какие проблемы возможны при данных действиях.
В одной из предыдущих инструкций я давал информацию о том, как установить драйвера на ноутбук , но это была, в основном, была информация общего характера. Здесь же более подробно о том же самом, применительно к ноутбукам Asus, а именно, где скачать драйвера, в каком порядке их лучше установить и какие проблемы возможны при данных действиях.
Отмечу, что в некоторых случаях, лучше воспользоваться возможностью восстановления ноутбука из резервной копии, созданной производителем: в этом случае, происходит автоматическая переустановка Windows, установка всех драйверов и утилит. После этого желательно разве что обновить драйвера видеокарты (это может положительно сказаться на производительности). Подробнее об этом в статье Как сбросить ноутбук на заводские настройки .
Еще один нюанс, на который я хочу обратить ваше внимание: не стоит использовать для установки драйверов на ноутбук различные драйвер-паки, ввиду специфичного оборудования для каждой отдельной модели. Это может быть оправдано для того, чтобы оперативно установить драйвер для сетевого или Wi-Fi адаптера, а потом скачать официальные драйвера, но полагаться на драйвер пак для установки всех драйверов не стоит (можно лишиться части функциональности, приобрести проблемы с аккумулятором и прочее).
Загрузка драйверов Asus
Некоторые пользователи, в поисках, где скачать драйвера на свой ноутбук Asus сталкиваются с тем, что на разных сайтах у них могут попросить отправить смс, или просто-напросто вместо драйверов устанавливаются какие-то непонятные утилиты. Чтобы этого не происходило, вместо поиска драйверов (так, к примеру, вы нашли эту статью, верно?) просто пройдите на сайт http://www.asus.com/ru то есть официальный сайт производителя вашего ноутбука, после чего нажмите пункт «Поддержка» в меню вверху.

На следующей странице введите название вашей модели ноутбука, достаточно просто буквенного обозначения и нажмите кнопку Enter или иконку поиска на сайте.

В результатах поиска вы увидите все модели продуктов Asus, которые соответствуют вашему запросу. Выберите нужную и нажмите ссылку «Драйвера и утилиты».
Следующий этап — выбор операционной системы, выберите свою. Отмечу, что если, например, вы установили на ноутбук Windows 7, а скачать вам предлагается только драйвера для Windows 8 (или наоборот), просто выберите их — за редкими исключениями проблем не возникает (выбирайте правильную разрядность: 64bit или 32bit).
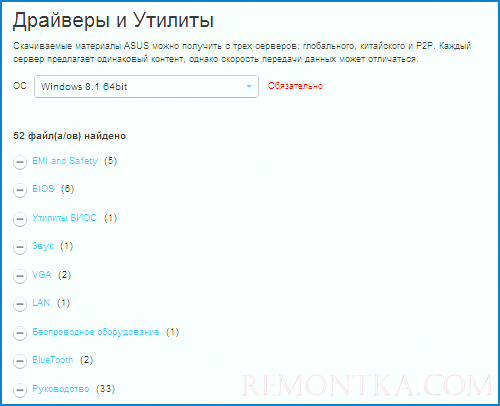
После того, как выбор был сделан, остается по порядку скачать все драйвера.
Обратите внимание на следующие три момента:
- Часть ссылок в первом разделе будут вести на PDF руководства и документы, не обращайте внимания, просто вернитесь к загрузке драйверов.
- Если на ноутбуке была установлена Windows 8, а вы при выборе операционной системы для загрузки драйверов выбрали Windows 8.1, то там будут отображаться не все драйвера, а только те, которые были обновлены под новую версию. Лучше выбрать Windows 8, скачать все драйвера, а потом уже загружать из раздела Windows 8.1.
- Внимательно читайте информацию, которая дана к каждому драйверу: для некоторого оборудования есть сразу несколько драйверов разных версий и в пояснениях указано, для каких ситуаций и перехода с какой операционной системы на какую нужно использовать тот или иной драйвер. Информация дана на английском, но можно воспользоваться онлайн-переводчиком или встроенным в браузер переводом.
После того, как все файлы драйверов загружены на компьютер, можно приступать к их установке.
Установка драйверов на ноутбук Asus
Большинство драйверов, загруженных с официального сайта будут представлять собой zip архив, в котором находятся сами файлы драйверов. Вам потребуется либо распаковать этот архив, после чего запустить файл Setup.exe в нем, либо, если никакой архиватор пока не установлен (а скорее всего это так, если Windows был только что переустановлен), то можно просто открыть zip-папку (так обозначит ОС эти архивы) и запустить установочный файл, после чего пройти через несложный процесс установки.

В некоторых случаях, например, когда есть драйвера только для Windows 8 и 8.1, а вы установили Windows 7, установочный файл лучше запускать в режиме совместимости с предыдущей версией ОС (для этого кликните по файлу установки правой кнопкой мыши, выберите свойства и в параметрах совместимости укажите соответствующее значение).
Еще один часто задаваемый вопрос — нужно ли перезагружать компьютер каждый раз, когда программа установки просит об этом. На самом деле не нужно, но в некоторых случаях это желательно сделать. Если же вы точно не знаете, когда это «желательно», а когда — нет, то лучше перезагружать каждый раз, когда появляется такое предложение. Так уйдет больше времени, но с большей вероятностью установка всех драйверов будет успешной.
Рекомендуемый порядок установки драйверов
Для большинства ноутбуков, в том числе Asus, для того, чтобы установка прошла успешно, желательно придерживаться определенного порядка. От модели к модели конкретные драйвера могут отличаться, но общий порядок выглядит следующим образом:
- Chipset — драйвера чипсета материнской платы ноутбука;
- Драйвера из раздела «Другое» — Intel Management Engine Interface, Intel Rapid Storage Technology driver, и другие, конкретные драйвера могут отличаться в зависимости от материнской платы и процессора.
- Далее драйвера можно устанавливать в том порядке, в котором они представлены на сайте — звук, видеокарта (VGA), LAN, Card Reader, Сенсорная панель, Беспроводное оборудование (Wi-Fi), Bluetooth.
- Файлы загруженные из раздела «Утилиты» устанавливайте в последнюю очередь, когда все остальные драйвера уже установлены.
Надеюсь, это довольно-таки простое руководство по установке драйверов на ноутбук Asus вам поможет, а если возникают вопросы, то спрашивайте в комментариях к статье, я постараюсь ответить.