Не работают клавиши Alt+Tab в Windows — как исправить?
 Некоторые пользователи, активно использующие горячие клавиши при работе в Windows 11 или Windows 10 могут столкнуться с ситуацией, когда сочетание Alt+Tab для переключения между открытыми окнами программ перестаёт работать.
Некоторые пользователи, активно использующие горячие клавиши при работе в Windows 11 или Windows 10 могут столкнуться с ситуацией, когда сочетание Alt+Tab для переключения между открытыми окнами программ перестаёт работать.
В этой инструкции подробно о том, чем может быть вызвано такое поведение и как исправить ситуацию.
Проверка работы клавиш
Если вы столкнулись с тем, что сочетание клавиш Alt+Tab перестало работать, рекомендую начать с проверки: не в самих ли клавишах дело. Сделать это можно с помощью следующих подходов:
- Откройте экранную клавиатуру ( Win+R — osk.exe ) и проверьте, сработает ли сочетание на ней. Если да — причина, похоже, именно в клавишах на клавиатуре. В этом случае следует проверить работу клавиш Alt и Tab в других задачах и сочетаниях.
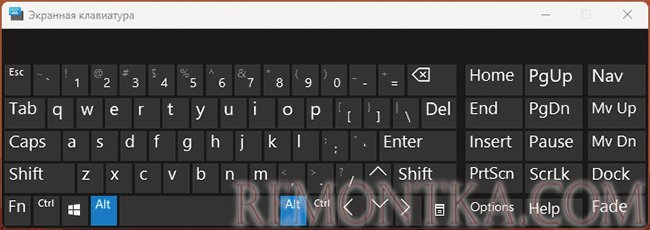
- При наличии второй клавиши Alt на клавиатуре, попробуйте использовать сочетание с ней, вместо привычной вам.
- Если у вас есть вторая клавиатура, проверьте, начнёт ли работать сочетание клавиш, если подключить её.
Дополнительно можно проверить, сработает ли схожее по функциональности сочетание клавиш Win+Tab.
Если ни один из вариантов не приводит к срабатыванию сочетания, проблема, вероятно программная, в этом случае переходим к следующим вариантам решения.
Исправление работы клавиш Alt+Tab
Далее — варианты решения проблемы с работой сочетания клавиш Alt+Tab в Windows от простым к более сложным:
- Зайдите в Параметры (клавиши Win+I) — Система — Многозадачность и изучите доступные параметры (отличаются в различных версиях системы), в частности — пункт «Показывать прикрепленные окна при наведении указателя мыши на приложения панели задач, в представлении задач и при нажатии Alt+Tab».
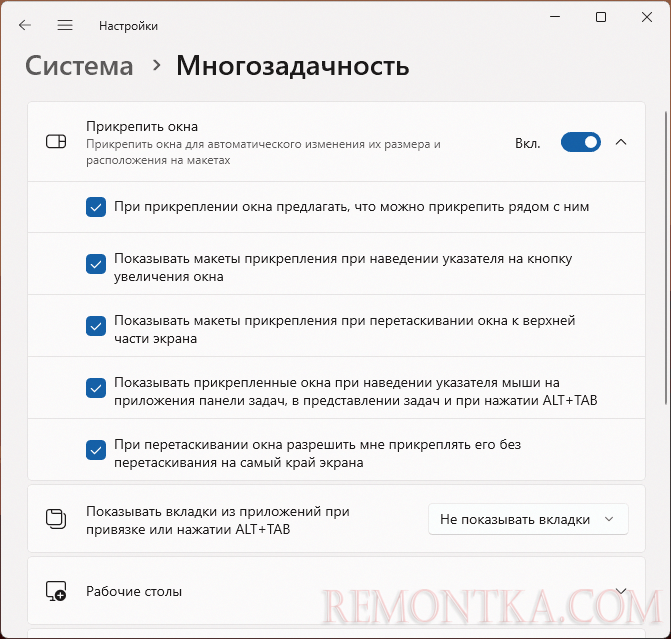
- Проверьте, начинают ли работать клавиши сразу после перезагрузки компьютера (или после завершения работы с удержанием клавиши Shift). Если это решает проблему, попробуйте отключить быстрый запуск Windows .
- Если на компьютере используются какие-либо программы для макросов или переназначения клавиш клавиатуры, проверьте, изменяется ли ситуация, если отключить их.
- Проверьте, не включено ли залипание клавиш и фильтрация ввода Windows. Если включено — попробуйте отключить.

- В случае если вы столкнулись с проблемой недавно, можно использовать точки восстановления системы на дату, когда всё работало исправно.
- Проверьте работу сочетания клавиш в режиме чистой загрузки — если при этом оно начинает работать, есть вероятность, что какое-то стороннее приложение или служба мешает их работе при обычной загрузке.
Надеюсь, один из предложенных вариантов сможет вам помочь и решить проблему.
Дополнительная информация
Некоторые дополнительные нюансы, касающиеся работы клавиш Alt+Tab:
- В Windows присутствует дополнительный метод переключения между окнами открытых программ: зажать левую клавишу Alt, нажать (но не удерживать) правый Alt, нажать Tab.
- Некоторые полноэкранные приложения (например, игры), могут блокировать использование рассматриваемого сочетания клавиш, пока вы не выйдите из них.
- В ситуации, когда рассматриваемое сочетание клавиш большую часть времени работает, но иногда перестаёт, может помочь перезапуск Проводника в диспетчере задач.
- Если речь идёт о компьютере в организации, некоторые сочетания клавиш могли быть отключены с помощью функций фильтрации клавиатуры (Keyboard Filter), подробнее на сайте Майкрософт .