Как добавить системные папки в Проводнике Windows 11 и 10
 В Windows 11 и 10 есть возможность добавления собственных папок в боковую панель проводника, которая рассматривалась в этой инструкции . Используя схожий подход, вы можете добавить и системные папки/элементы в панели быстрого доступа — некоторые пользователи могут найти такую возможность полезной.
В Windows 11 и 10 есть возможность добавления собственных папок в боковую панель проводника, которая рассматривалась в этой инструкции . Используя схожий подход, вы можете добавить и системные папки/элементы в панели быстрого доступа — некоторые пользователи могут найти такую возможность полезной.
В этой инструкции подробно о добавлении системных элементов левой панели Проводника Windows 11/10 с помощью редактора реестра.
Добавление системных элементов в Проводнике по их CLSID
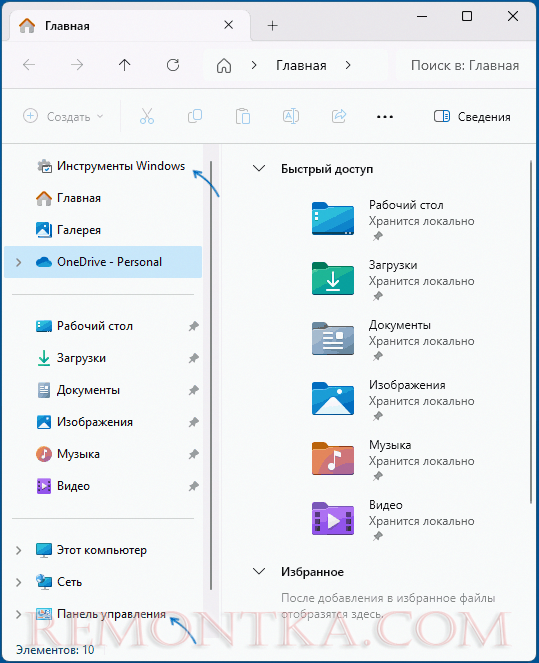
Системные расположения в Windows 11/10 имеют собственные уникальные GUID или CLSID — идентификаторы класса, с помощью изменения параметров которых возможно их добавление в левую панель проводника.
В качестве примера, рассмотрим добавление «Инструменты Windows» (Средства администрирования) в Проводнике, CLSID этого элемента — {D20EA4E1-3957-11D2-A40B-0C5020524153}
- Откройте редактор реестра ( Win+R — regedit ) и перейдите к разделу
HKEY_LOCAL_MACHINESOFTWAREClassesCLSID
- Станьте владельцем вложенного раздела с именем {D20EA4E1-3957-11D2-A40B-0C5020524153}
- В разделе {D20EA4E1-3957-11D2-A40B-0C5020524153} создайте новый параметр DWORD с именем System.IsPinnedToNameSpaceTree и значением 1
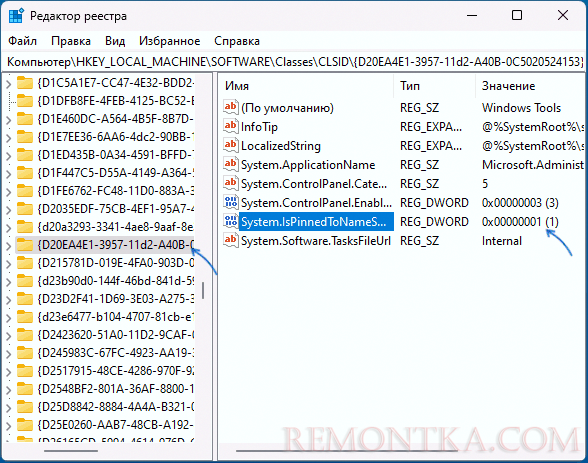
- Перезапустите Проводник — нужный элемент появится в боковой панели проводника.
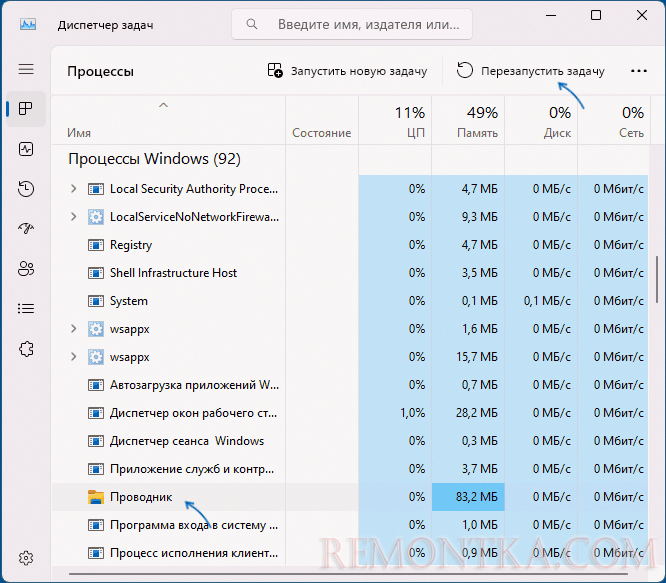
- По умолчанию элемент будет располагаться в нижней части панели навигации, чтобы изменить расположение создайте в том же разделе реестра параметр DWORD с именем SortOrderIndex и измените его значение в шестнадцатеричной системе счисления: 42 — стандартное значение, элемент будет расположен в нижней части панели навигации; 41 — элемент будет расположен в верхней части панели навигации ниже пункта «Главная»; значения ниже 41 — выше пункта «Главная», 55 — элемент в нижней части, после пункта «Этот компьютер», 56 — в нижней части в самом низу. После изменения значений перезапустите проводник.
Ещё одна возможность — добавление системных элементов внутри раздела «Этот компьютер» проводника. Для этого в разделе реестра
HKEY_LOCAL_MACHINESOFTWAREMicrosoftWindowsCurrentVersionExplorerMyComputerNameSpace
создайте подраздел с CLSID нужного элемента.
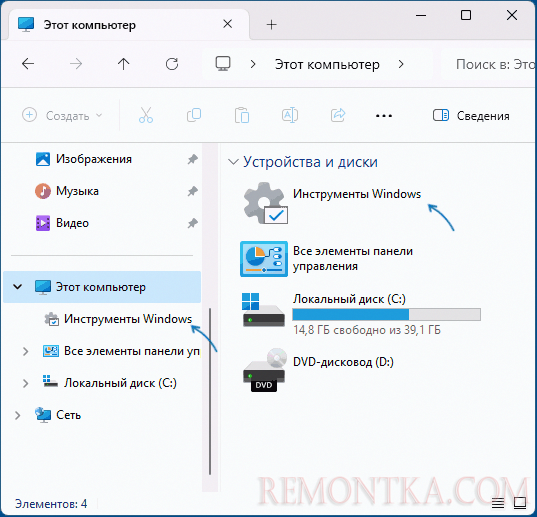
Некоторые CLSID, которые могут быть полезными в контексте рассмотренной темы:
- {21EC2020-3AEA-1069-A2DD-08002B30309D} — все элементы панели управления.
- {26EE0668-A00A-44D7-9371-BEB064C98683} — Панель управления (просмотр в виде категорий).
- {645FF040-5081-101B-9F08-00AA002F954E} — Корзина.
- {D20EA4E1-3957-11D2-A40B-0C5020524153} — Инструменты Windows или Инструменты Администрирования.
Различных CLSID в Windows 11/10 большое количество (список и совместимость с версиями Windows — здесь ) и не все из них могут быть добавлены в Проводнике. Однако, многие можно запустить с помощью команды «Выполнить» — Shell:::{CLSID} или создав ярлык explorer /e,::{CLSID} — это тоже может оказаться полезным в некоторых случаях.