Как добавить язык ввода или раскладку клавиатуры в Windows 11 и Windows 10
 Если вам потребовалось добавить новый язык ввода с клавиатуры в Windows в дополнение к уже имеющимся, это легко сделать в Параметрах системы.
Если вам потребовалось добавить новый язык ввода с клавиатуры в Windows в дополнение к уже имеющимся, это легко сделать в Параметрах системы.
В этой простой инструкции для начинающих подробно о том, как добавить язык раскладки клавиатуры в Windows 11 и Windows 10. Также может быть полезным: Как удалить лишнюю раскладку клавиатуры Windows 11 и 10 .
Добавление языка в раскладки клавиатуры в Параметрах
Основной способ добавить новую раскладку клавиатуры в Windows 11 и 10 — использовать соответствующий раздел в Параметрах. Шаги будут следующими:
- Откройте «Параметры» и перейдите в раздел «Время и язык». В Windows 11 откройте пункт «Язык и регион» в этом разделе».
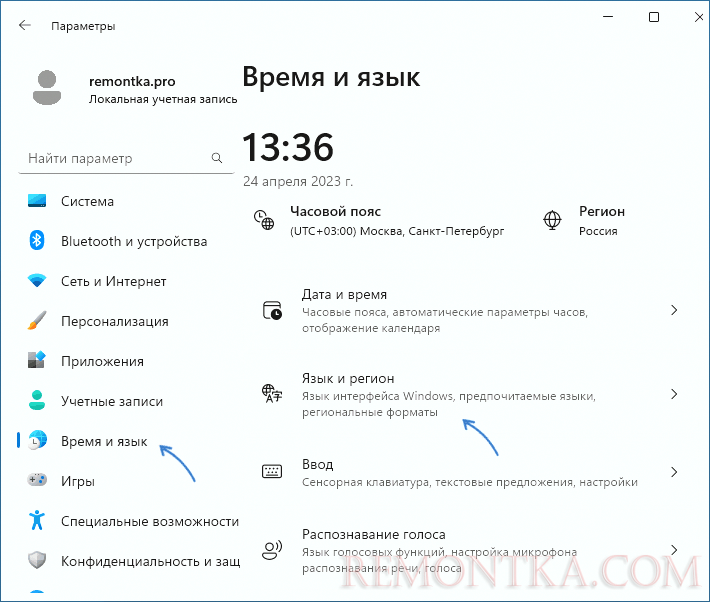
- В Windows 10 в том же разделе откройте подраздел «Язык».

- Нажмите по кнопке добавления языка.
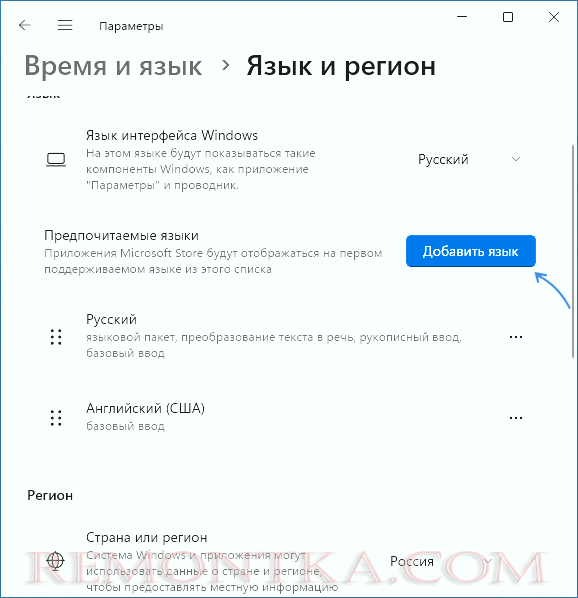
- Выберите язык, который нужно добавить в раскладки, и нажмите «Далее».

- Если вам будет предложено выбрать языковые компоненты для выбранного языка, включать все не обязательно: для ввода с клавиатуры достаточно оставить включенным лишь пункт «Базовый ввод», но при необходимости вы можете изменить и язык интерфейса Windows .
- Нажмите кнопку «Установить» и дождитесь, когда язык будет установлен: в результате он появится в списке языков в «Параметрах» и будет доступен для ввода.
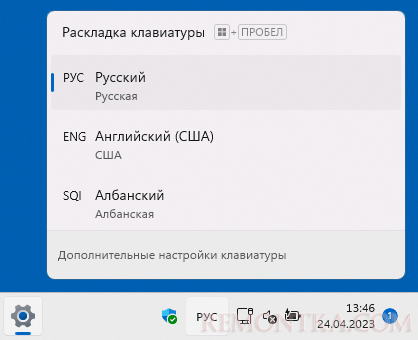
Переключение языка стандартно можно выполнить сочетанием клавиш Windows + Пробел или Alt+Shift , но можно и поменять комбинацию, подробнее: Как изменить сочетание клавиш для смены языка ввода в Windows 11 (в 10 выполняется аналогичным образом).
Учитывайте, что порядок языков ввода при переключении раскладки клавиатуры будет соответствовать тому порядку, в котором языки располагаются в рассмотренном разделе Параметров. При желании вы можете перетащить языки ввода выше или ниже или использовать опцию перемещения в меню:
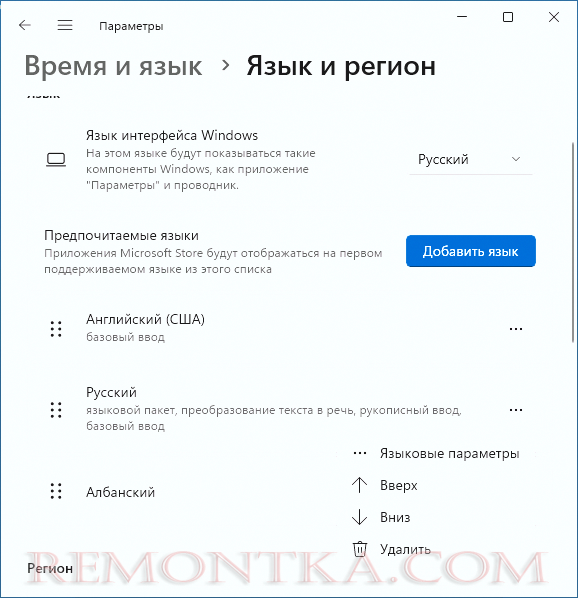
Добавление языка ввода в Windows PowerShell
В последних версиях Windows есть возможность добавить язык ввода или раскладку клавиатуры с помощью команд PowerShell, выполненных от имени администратора. Для этого потребуется знать обозначение этого языка. Например, следующие команды добавят язык «Английский (Великобритания)» с кодом en-GB, который используется в третьей команде:
ipmo international$OldList = Get-WinUserLanguageList$OldList.Add("en-GB")Set-WinUserLanguageList $OldListПосле выполнения команд и подтверждения выполнения операции, язык будет добавлен в список языков ввода на компьютере.
Дополнительная информация
Если вам требуется добавление не языка ввода с клавиатуры, а именно раскладки: например, для использования раскладки MacOS в Windows, как правило при скачивании таких раскладок из Интернета вы получаете и файл установщика .exe или .msi, который установит всё что необходимо на вашем компьютере.
Также при необходимости вы можете создать собственные раскладки в Microsoft Keyboard Layout Creator .