Как добавить папку в панель навигации Проводника Windows
 В левой части окна проводника последних версий Windows присутствует так называемая панель навигации, содержащая различные папки и другие элементы для быстрого перехода к ним, а также раздел «Быстрый доступ». Закрепить папку в «Быстром доступе» легко: достаточно нажать по ней правой кнопкой мыши и выбрать соответствующий пункт в контекстном меню. Однако, существует возможность поместить папку и в другие расположения панели навигации.
В левой части окна проводника последних версий Windows присутствует так называемая панель навигации, содержащая различные папки и другие элементы для быстрого перехода к ним, а также раздел «Быстрый доступ». Закрепить папку в «Быстром доступе» легко: достаточно нажать по ней правой кнопкой мыши и выбрать соответствующий пункт в контекстном меню. Однако, существует возможность поместить папку и в другие расположения панели навигации.
В этой инструкции подробно о способах закрепить папку в панели навигации проводника Windows 11 или Windows 10 и дополнительная полезная информация на тему. Похожим образом вы можете добавить системные папки в Проводнике .
Добавление папки в панель навигации вручную с помощью файла .REG
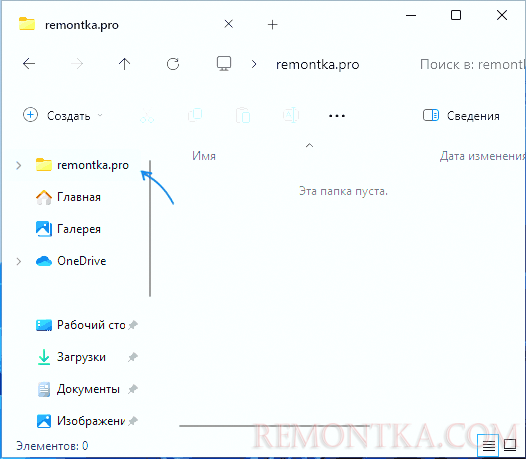
Первый метод — использование файла реестра для добавления нужной папки в панель навигации проводника, перед использованием рекомендую создать точку восстановления системы , она может пригодиться если что-то пойдет не так. Вам потребуется создать файл .reg со следующим кодом, а затем отредактировать его нужным образом:
Ключевые пункты в коде, которые может потребоваться отредактировать:
Windows Registry Editor Version 5.00[HKEY_CURRENT_USERSoftwareClassesCLSID{c691b738-1048-4259-a161-68945f2e0b1f}]@="Название пункта""System.IsPinnedToNameSpaceTree"=dword:00000001"SortOrderIndex"=dword:00000042[HKEY_CURRENT_USERSoftwareClassesCLSID{c691b738-1048-4259-a161-68945f2e0b1f}DefaultIcon]@="C:\Windows\System32\imageres.dll,5"[HKEY_CURRENT_USERSoftwareClassesCLSID{c691b738-1048-4259-a161-68945f2e0b1f}InProcServer32]@=hex(2):25,00,73,00,79,00,73,00,74,00,65,00,6d,00,72,00,6f,00,6f,00,74,00,25, 00,5c,00,73,00,79,00,73,00,74,00,65,00,6d,00,33,00,32,00,5c,00,73,00,68,00, 65,00,6c,00,6c,00,33,00,32,00,2e,00,64,00,6c,00,6c,00,00,00[HKEY_CURRENT_USERSoftwareClassesCLSID{c691b738-1048-4259-a161-68945f2e0b1f}Instance]"CLSID"="{0E5AAE11-A475-4c5b-AB00-C66DE400274E}"[HKEY_CURRENT_USERSoftwareClassesCLSID{c691b738-1048-4259-a161-68945f2e0b1f}InstanceInitPropertyBag]"Attributes"=dword:00000011"TargetFolderPath"="C:\remontka.com"[HKEY_CURRENT_USERSoftwareClassesCLSID{c691b738-1048-4259-a161-68945f2e0b1f}ShellFolder]"FolderValueFlags"=dword:00000028"Attributes"=dword:f080004d[HKEY_CURRENT_USERSOFTWAREMicrosoftWindowsCurrentVersionExplorerDesktopNameSpace{c691b738-1048-4259-a161-68945f2e0b1f}][HKEY_CURRENT_USERSoftwareMicrosoftWindowsCurrentVersionExplorerHideDesktopIconsNewStartPanel]"{c691b738-1048-4259-a161-68945f2e0b1f}"=dword:00000001- GUID — для каждой добавляемой папки он должен быть уникальным, в приведенном примере кода он равен
{c691b738-1048-4259-a161-68945f2e0b1f}Вы можете вручную поменять в нем отдельные цифры везде, где он встречается, либо использовать генератор GUID онлайн. При добавлении новой папки потребуется поменять GUID во всех 8 местах, где он указан.
- Название пункта — то, с каким именем пункт будет отображаться в панели. Если вы будете использовать имена и пути на кириллице, выполняйте сохранение файла .reg в кодировке ANSI
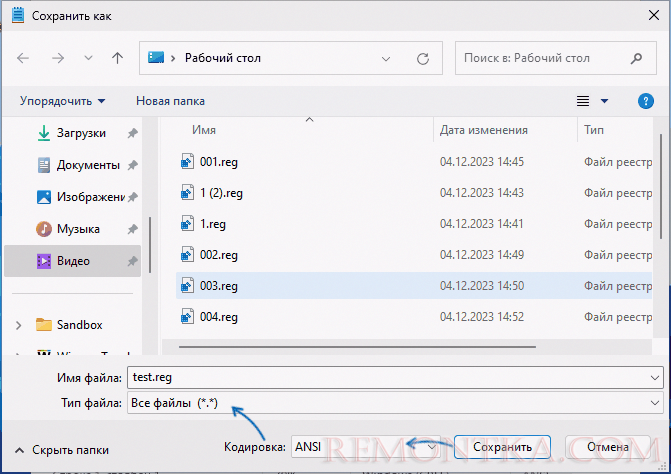
- SortOrderIndex — значение определяет расположение элемента в панели навигации, по умолчанию — 42 (в шестнадцатеричной системе счисления). Можно поэкспериментировать со значениями, более подробная информация о вариантах в следующем разделе статьи.
- Параметр DefaultIcon — путь к иконке папки. Можно указать путь к файлу .ico либо путь к файлу .exe или .dll со значками с указанием индекса значка в файле через запятую, например
C:\Windows\System32\imageres.dll,5
- Параметр TargetFolderPath — путь к нужной папке
После создания файла достаточно запустить его, согласиться с добавлением данных в реестр и перезапустить проводник, чтобы увидеть изменения. Нужный элемент будет добавлен в панель навигации.
Кстати, если убрать две последние строки в reg-файле, папка также будет закреплена на рабочем столе: без возможности удаления (удаление только в реестре) и без значка ярлыка.
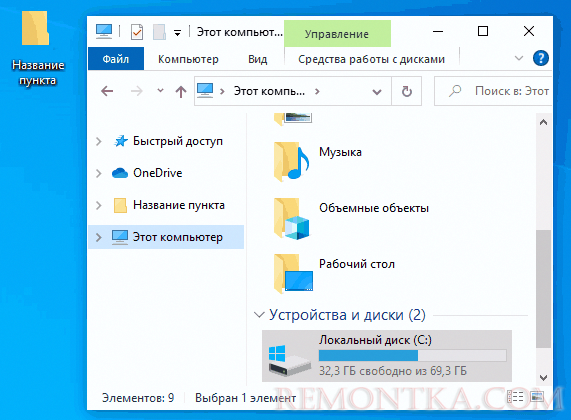
Winaero Tweaker
Более удобным способом добавления своих пунктов в панель слева в проводнике может оказаться бесплатная утилита Winaero Tweaker, скачать которую можно с официального сайта .
После загрузки, установки и запуска программы достаточно будет выполнить следующие шаги:
- Перейдите к разделу File Explorer — Navigation Pane Custom Items.
- Нажмите кнопку «Add Custom Folder»
- Укажите папку, отображаемое в панели имя и выберите нужный значок.
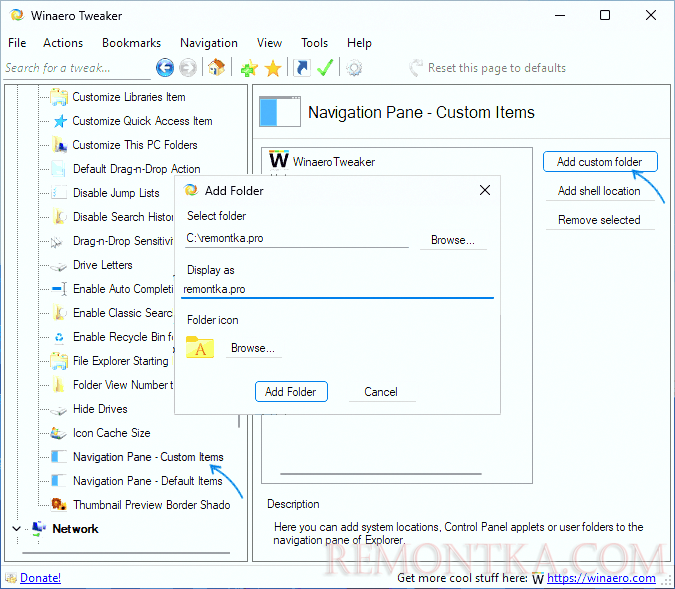
- Подтвердите добавление, нажав «Add folder».
После перезапуска Проводника вы увидите папку в панели навигации.
Программа не позволяет задать конкретное расположение папки в панели навигации, однако мы можем его настроить:
- Нажмите клавиши Win+R на клавиатуре, введите regedit и нажмите Enter.
- В открывшемся редакторе реестра используйте пункт меню Правка — Найти и выполните поиск по полному пути к добавленной папке.
- Когда будет найден нужный элемент в разделе
HKEY_CLASSES_ROOTCLSID{СЛУЧАЙНЫЙ-GUID}нажмите правой кнопкой мыши в пустом месте правой панели реестра и создайте новый параметр DWORD с именем SortOrderIndex (при его отсутствии).
- Дважды нажмите по параметру и задайте его значение. Примеры значений приведены в шестнадцатеричной системе счисления для Windows 11 (в Windows 10 похоже): 42 — стандартное значение, элемент будет расположен в нижней части панели навигации; 41 — элемент будет расположен в верхней части панели навигации ниже пункта «Главная»; значения ниже 41 — выше пункта «Главная», 55 — элемент в нижней части, после пункта «Этот компьютер», 56 — в нижней части в самом низу. Со значениями можно экспериментировать и добиться подходящего вам расположения элемента.

- По завершении редактирования, закройте редактор реестра и перезапустите Проводник, чтобы сделанные изменения отобразились в нём.
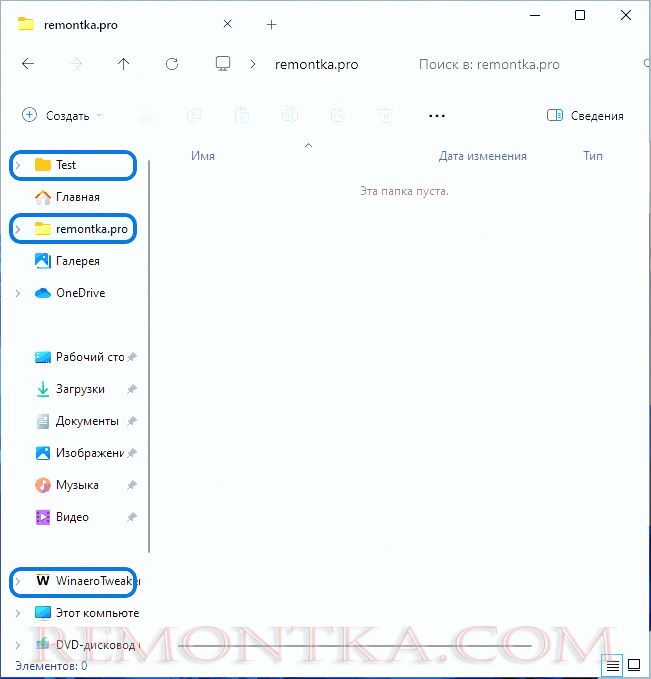
Winaero Tweaker добавляет пункты в панель навигации немного иначе, чем это реализовано в файле реестра из первой части инструкции, но результат будет аналогичным. Одно из преимуществ способа, помимо удобства — возможность легко удалить добавленные папки, повторно зайдя в тот же раздел программы.