Беспроводной доступ к файлам Android в Проводнике Windows 11
 Почти в каждом обновлении Windows появляются новые функции интеграции с Android-устройствами. Последняя версия Windows 11 позволяет получить беспроводный доступ к файлам вашего телефона для записи и чтения прямо в Проводнике.
Почти в каждом обновлении Windows появляются новые функции интеграции с Android-устройствами. Последняя версия Windows 11 позволяет получить беспроводный доступ к файлам вашего телефона для записи и чтения прямо в Проводнике.
В этой простой инструкции подробно о том, как получить доступ к файлам Android телефона или планшета в Проводнике Windows 11. Ранее появившаяся функция: Использование Android-телефона в качестве веб-камеры в Windows .
Настройка доступа к телефону в Windows 11 через «Проводник»
Прежде чем приступить к подключению, рекомендую выполнить несколько действий и учесть следующие нюансы:
- Для того, чтобы описанное далее работало, требуется учётная запись Майкрософт.
- Требуемая версия Android — 11 или более новая.
- На телефоне необходимо установить (а если уже установлено, как, например, на Samsung Galaxy — обновить) приложение Связь с Windows В приложении следует использовать ту же учётную запись Майкрософт, что и на компьютере.
- Зайдите в Microsoft Store в раздел «Скачивания», выполните проверку и установку обновлений (если приложения «Связь с Телефоном» и «Узел взаимодействия между устройствами» не обновлены, функция может быть недоступной).
- Подключите компьютер (ноутбук) и телефон к одной Wi-Fi сети.
Далее простые шаги для установки соединения и включения отображения хранилища Android в «Проводнике»:
- На компьютере с Windows перейдите в Параметры — Bluetooth и Устройства — Мобильные устройства.
- Включите опцию «Разрешить этому компьютеру доступ к вашим мобильным устройствам», затем нажмите «Управление устройствами».
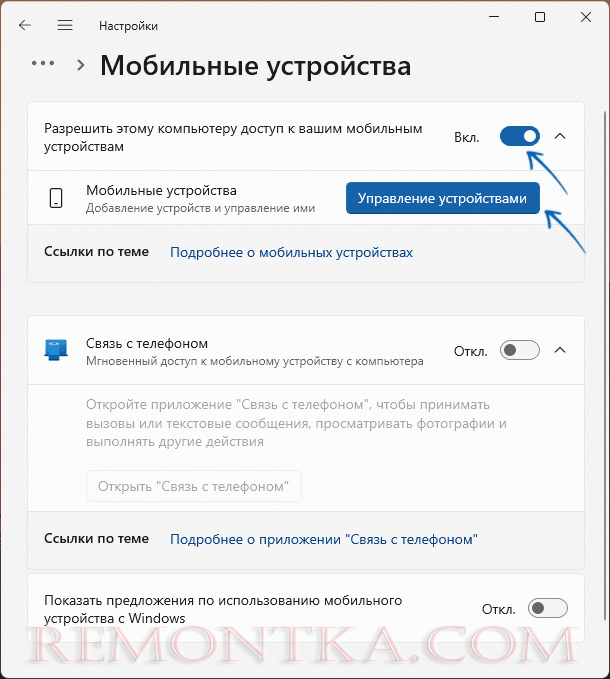
- Добавьте ваше Android устройство с помощью кнопки «Добавление устройства» — потребуется отсканировать QR-код с экрана компьютера, подтвердить подключение путём ввода кода, указанного на компьютере и предоставления необходимых разрешений приложению «Связь с Windows» на мобильном устройстве.
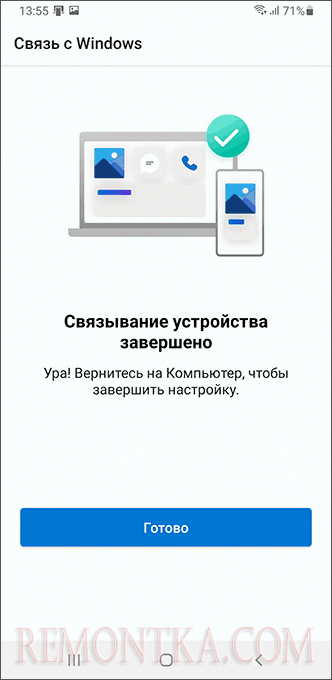
- На компьютере включите опцию «Показывать мобильное устройство в проводнике. Отображать файлы, фотографии и мультимедиа устройства в проводнике» (опция может не отображаться, если не выполняется одно из перечисленных выше условий, либо до установки активного подключения к устройству).
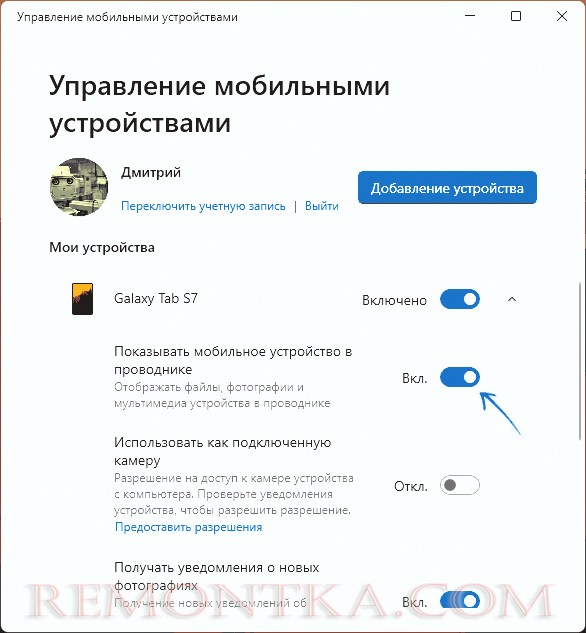
В результате вы сможете увидеть хранилище вашего телефона прямо в «Проводнике» Windows 11:
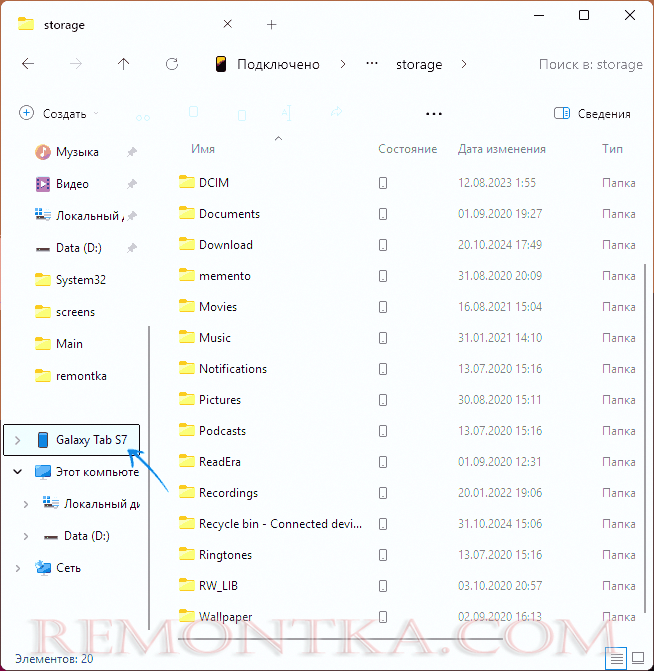
При этом вы можете:
- Просматривать имеющиеся на Android устройстве файлы, копировать их или переносить между устройствами, создавать новые папки и файлы.
- Удалять файлы и папки с устройства (в этом случае они помещаются в папку «Recycle bin – Connected device» на вашем Android телефоне или планшете, которая автоматически очищается через 30 дней).
В ходе теста новой функциональности я столкнулся с некоторыми проблемами:
- Соединение с Android устройством не всегда устанавливается автоматически, помогает опция «Повторно подключить» в Проводнике, которая появляется при нажатии на имя устройства в адресной строке.
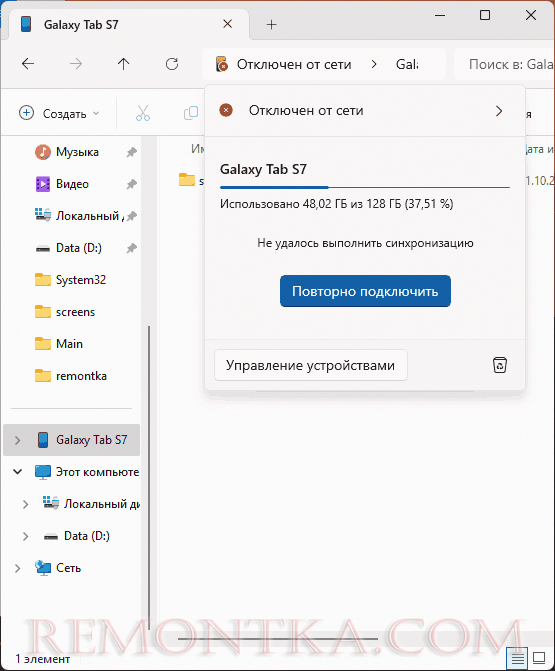
- После первого подключения работало создание и удаление файлов и папок на Android устройстве, но не копирование или просмотр уже имеющихся на нём файлов (появлялось сообщение об ошибке, связанной с недоступностью хранилища). Помогла перезагрузка компьютера.
- Если вы попробовали функцию, не нашли её для себя полезной и отключили доступ к телефону в «Параметрах», в «Проводнике» остаётся пункт с именем телефона несмотря на то, что он уже недоступен. Решение: в редакторе реестра в разделе
HKEY_CLASSES_ROOTCLSID
выполнить поиск по имени устройства, изменить значение параметра System.IsPinnedToNamespaceTree на 0 (но не торопитесь редактировать реестр, возможно, в вашем случае такой проблемы не возникнет).
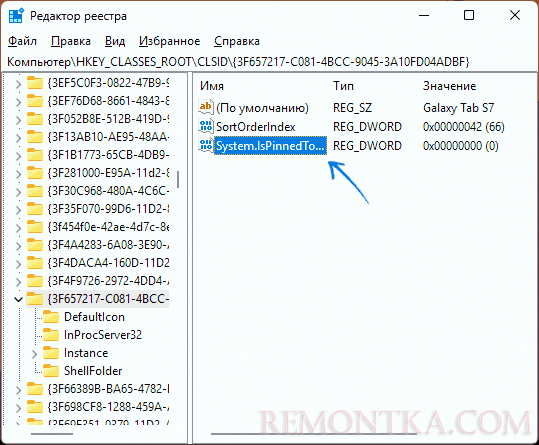
Учитывайте, что несмотря на то, что подключение выполняется тем же способом что при использовании приложения «Связь с телефоном», это не одно и то же: доступ к файлам будет работать даже если опция «Связь с телефоном» отключена в Параметры — Bluetooth и Устройства — Мобильные устройства.
И наоборот, приложение « Связь с телефоном » (для получения доступа к звонкам, сообщениям и приложениям вашего телефона) будет работать даже если отключена опция «разрешить этому компьютеру доступ к вашим устройствам»:
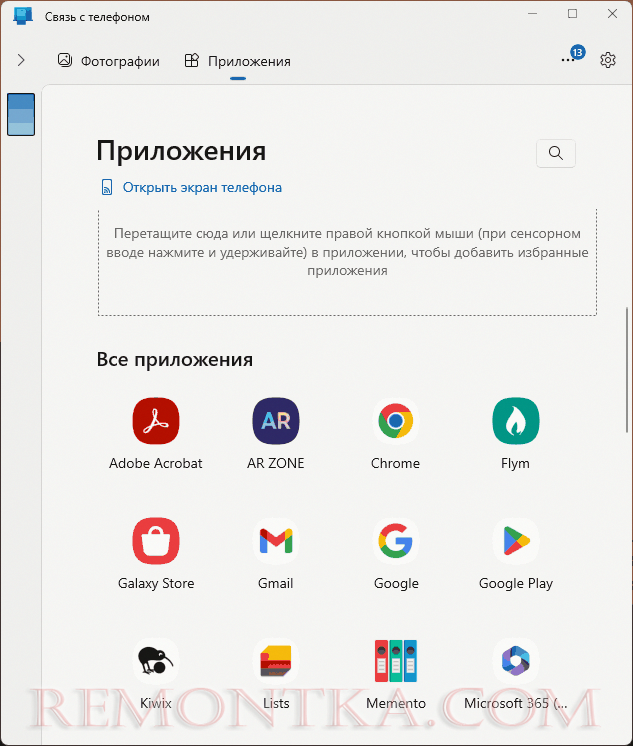
В этом плане реализацию нельзя назвать достаточно интуитивной, но в остальном всё работает достаточно исправно и может быть полезным для кого-то из пользователей, позволив обойтись без проводов.
В контексте рассмотренной темы вас также может заинтересовать: Нестандартные способы использования Android телефона или планшета .