Рассказываем, как исправить ошибку BlinitializeLibrary failed 0xc00000bb.
Эта ошибка тесно взаимосвязана с BIOS и зачастую означает, что произошел сброс настроек этой подсистемы. При этом причиной появления ошибки может стать сбой в работе загрузчика Windows или неисправный жесткий диск.
Далее рассмотрим основные способы устранения этой ошибки.
Восстанавливаем загрузчик Windows
Часто такая ошибка появляется из-за проблем с загрузчиком. Он может быть так или иначе поврежден после неудачной установки операционной системы или после того, как в системе наведет бедлам какой-нибудь вирус.
Чтобы восстановить загрузочную запись Windows:
- Создаем загрузочную флешку с установочным образом Windows.
- Вставляем эту самую флешку в компьютер.
- Перезагружаем систему.
- Во время запуска, как только появится текст на черном фоне, нажимаем на клавишу F8 или иным способом активируем Boot Menu.
Если BIOS не видит флешку, то попробуйте вот эту инструкцию .
- Откроется список устройств. Находим в нем флешку с Windows, выделяем ее курсором и нажимаем Enter .
- Затем нажимаем на строчку «Восстановление системы» в левом нижнем углу.
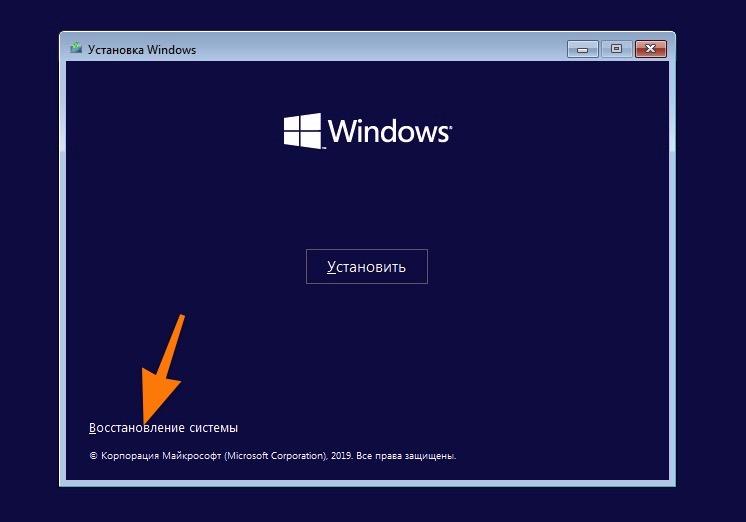
Вот нужный нам пункт
- Кликаем по подменю «Поиск и устранение неисправностей».
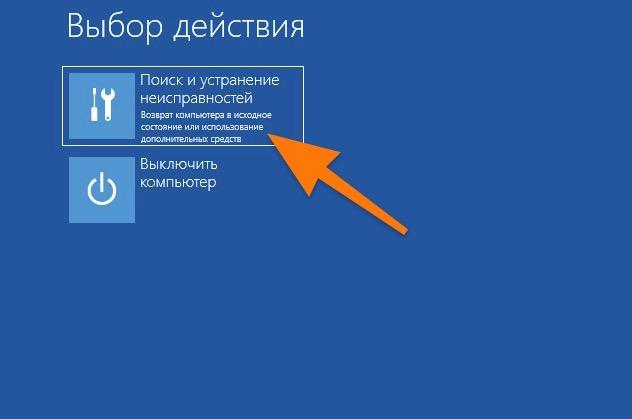
Открываем первое подменю
Затем ищем пункт «Командная строка».
Откроется терминал, в который мы поочередно введем команды:
__bootrec /rebuildbcd__
__ bootrec /fixmbr__ __ bootrec /fixboot__ __ bootsect /nt60 SYS__ __ bootsect /nt60 ALL__
После ввода каждой команды нужно нажимать Enter , чтобы их активировать.
- А потом перезагружаем компьютер.
Есть еще и такой способ:
- Повторяем шаги из предыдущей инструкции до тех пор, пока не окажемся на стартовом экране установки Windows.
- Выбираем пункт «Восстановление системы».
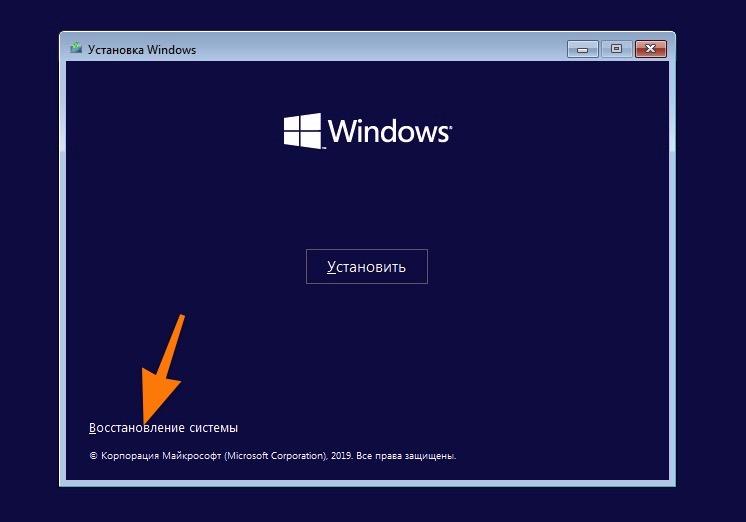
Нам нужны утилиты для восстановления системы
- Открываем меню поиска и устранения неисправностей.
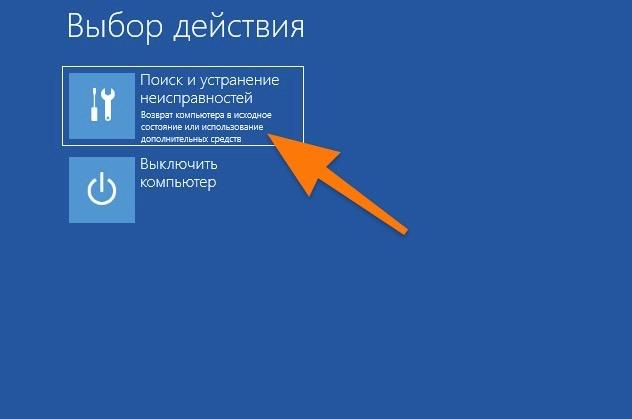
Выбираем первое меню
- Кликаем по опции «Восстановление при загрузке».
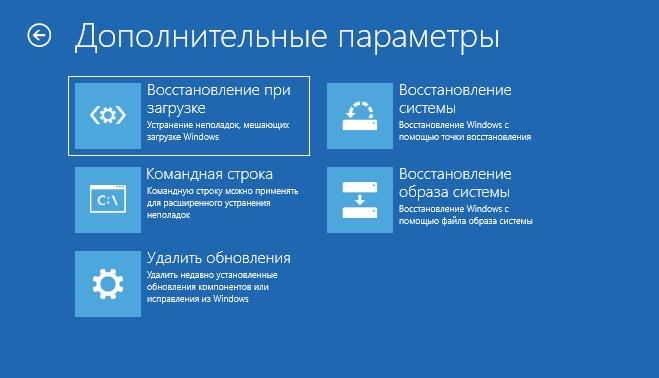
Оба пункта отображаются в верхнем ряду. Зачастую именно их используют для «спасения» Windows
Система попытается восстановить все файлы необходимые для загрузки. Возможно, это поможет.
Выключаем Secure Boot
Еще один вариант — отключение функции безопасной загрузки системы. Это функция может ограничивать доступ к установке и запуску системы, которая была раздобыта из неофициальных источников типа торрент-трекеров.
Чтобы выключить безопасную загрузку:
- Перезагружаем компьютер.
- Во время запуска нажимаем на специальную клавишу для входа в BIOS.
- Оказавшись в настройках BIOS, переходим во вкладку Security (для перемещения по меню используем клавиши-стрелки).
- Внутри находим пункт Change Supervisor Password и открываем его.
- Указываем пароль. Это может понадобиться для изменения таких настроек как Secure Boot.
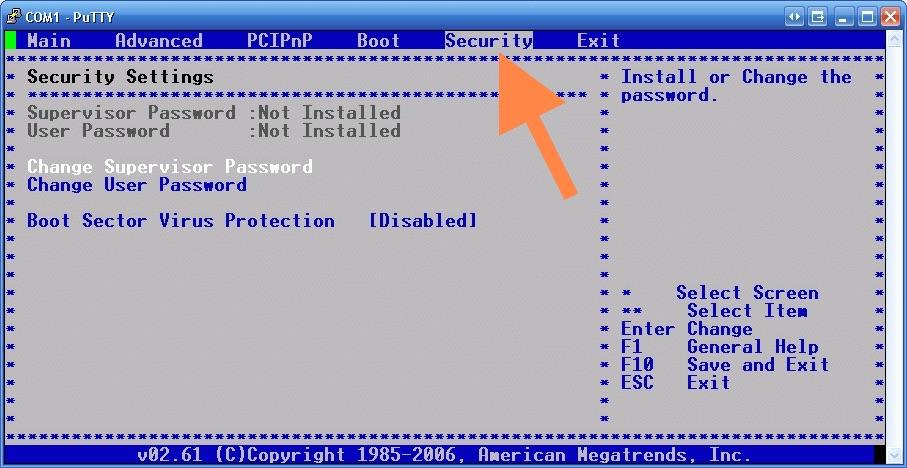
Обычно нужные настройки спрятаны тут, но в некоторых редакциях BIOS их можно найти и в других вкладках
- Затем ищем пункт меню Secure Boot и открываем его. Точное его расположение назвать не могу, потому что оно варьируется в зависимости от версии BIOS и материнской платы.
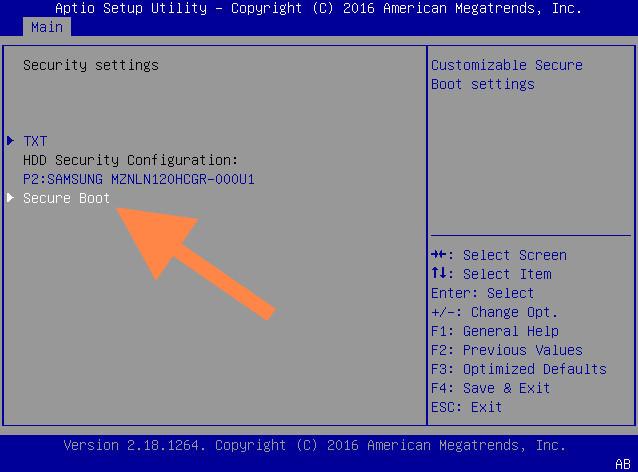
Как видите, здесь же расположен список загрузочных устройств
- Меняем значение Secure Boot на Disabled.
Чтобы менять параметры в BIOS, надо навести курсор на нужный пункт настроек и нажать Enter
Изменяем параметры реестра
Также причиной появления ошибки могут стать некорректные настройки дисков в BIOS. Чтобы это исправить, нужно скорректировать некоторые параметры в редакторе реестра Windows.
- Открываем встроенную поисковую службу, нажав на соответствующий значок.
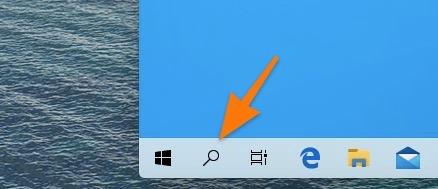
Вот поиск
- Ищем редактор реестра regedit , а потом нажимаем на строчку «Запуск от имени администратора» справа.
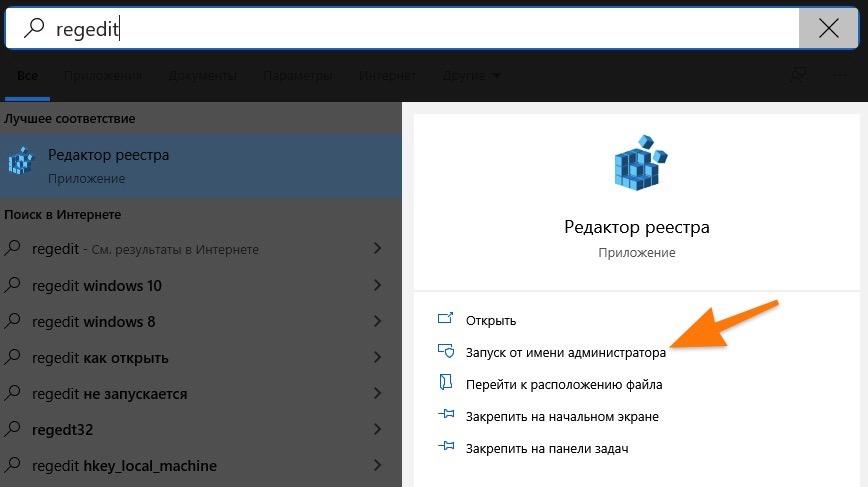
Без прав администратора нельзя вносить изменения в реестр
- Подтверждаем желание запустить редактор реестра.
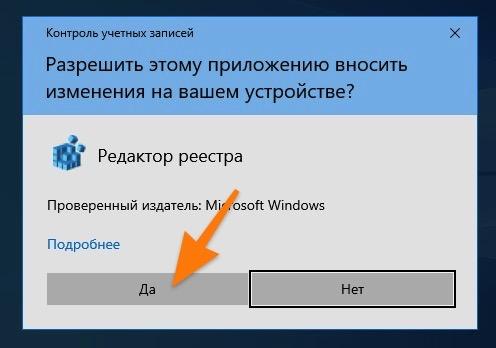
Возможно, придется ввести пароль администратора
- Оказавшись в редакторе, переходим в папку MemoryManagement по пути HKEY_LOCAL_MACHINESYSTEMCurrentControlSetControlSession ManagerMemory Management .
- Внутри находим пункт ClearPageFileAtShutdown и кликаем по нему дважды.
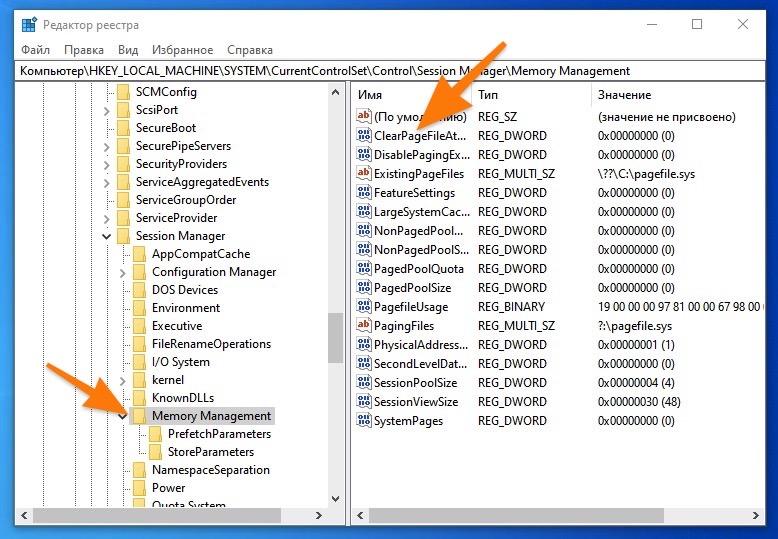
Вот и нужные пункты
- Меняем значение на 1 и сохраняем настройки.
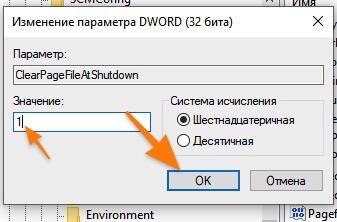
Готово
- После этого закрываем редактор и перезагружаем компьютер.
Включаем систему декодирования 4G
- Перезагружаем компьютер.
- Во время запуска нажимаем клавишу для входа в BIOS (зависит от вашего ПК или ноутбука).
- Оказавшись в настройках BIOS, ищем пункт Above 4G Decoding и меняем его значение на Enabled
Исправляем битые участки памяти на жестком диске
Windows умеет самостоятельно разыскивать «битые» участки памяти и восстанавливать их по возможности. Для этого в ней есть программа chkdsk, которая запускается из командной строки. Это, конечно не 100% вариант, но можно потратить немного своего ценного времени на автоматический поиск проблем.
Чтобы запустить chkdsk:
- Открываем встроенный в Windows поисковик.
- Вводим туда слово cmd.exe и запускаем найденное приложение от имени администратора.
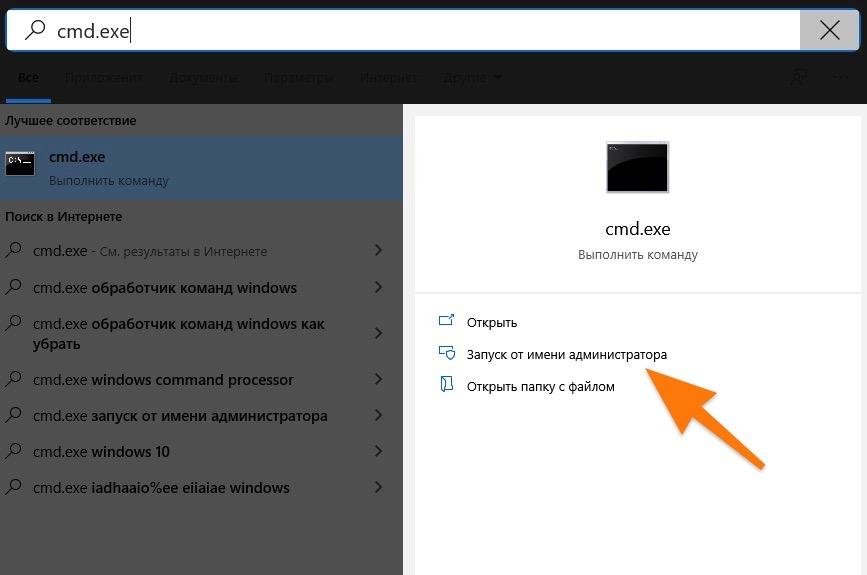
Без привилегий администратора не получится взаимодействовать с системными дисками
- В открывшийся терминал вводим команду chkdsk буква диска, который надо проверить : /f и нажимаем на клавишу «Ввод» (Enter).
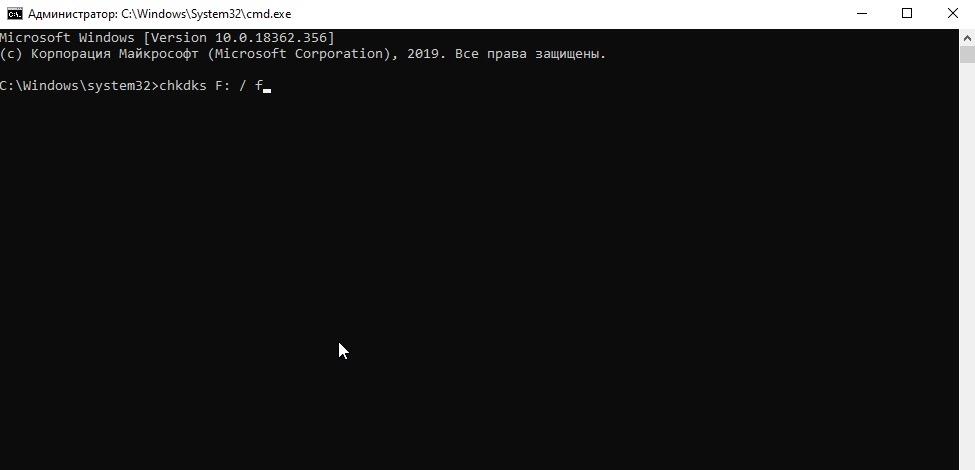
Примерно так это выглядит
В этот момент система задаст вопрос — запустить проверку во время загрузки или нет?
- Естественно, нажимаем на клавишу Y , чтобы провести проверку.
- А потом перезагружаем компьютер.

Проверка пройдет позже…
Если эта утилита не справится с решением проблемы или вовсе скажет, что проблемы не обнаружены, то можно попробовать какой-нибудь иной диагностический инструмент. Например, программы типа Victoria HDD или HDDScan. Они созданы специально для исправления проблем, связанных с жесткими дисками старого образца.
Переустанавливаем Windows
Это самая радикальная мера. Когда больше ничего не помогает, надо переходить к переустановке Windows. Просто так проблему решить гораздо проще, чем пытаться и дальше возиться в системе.
Для переустановки Windows делаем следующее:
- Создаем загрузочную флешку по инструкции, описанной на нашем сайте.
- Так же, как я уже писал выше, вставляем флешку в компьютер и перезагружаем его.
- Во время запуска нажимаем на клавишу F8 , чтобы открыть Boot Menu.
- В появившемся списке устройств выбираем нашу флешку.
- Затем нажимаем на кнопку «Установить Windows».
- Следуем инструкциям установщика.