Оконный интерфейс Windows в эпоху появления первых графических версий стал новым словом в работе с несколькими приложениями в системе, и долгое время эта функция оставалась уникальной по своей сути. Тем не менее, технологии не стояли на месте, и даже такое простое и гениальное решение, как запуск каждого приложения в своём окне, перестало удовлетворять требованиям некоторых пользователей.
Мы часто работаем с несколькими программами одновременно – например, листаем страницы в браузере, работаем с каким-то документом в офисном пакете и прослушиваем музыку на фоне. Для реализации такого формата работы достаточно и окон, – но что мы будем делать в ситуации, когда их становится слишком много, и простое переключение в «Панели задач» отнимает у нас драгоценное время?
На помощь может прийти дополнительный монитор, на который можно вывести отдельную группу задач, но это решение, мягко говоря, устроит не всех. К тому же, если приложений действительно много, одного дополнительного монитора может и не хватить. В таких ситуациях единственным решением становится использование виртуальных рабочих столов.
Говоря о рабочем столе, мы в первую очередь подразумеваем главный экран Windows, на котором размещаются наши файлы и папки, но в данном контексте подразумевается весь сеанс работы с системой. Разделяя рабочие столы, мы не просто создаём еще одно поле для ярлыков (для этого хватило бы и виджетов в меню «Пуск»), мы создаём полноценное компьютерное пространство без выхода из текущего сеанса. Чтобы не путаться в описаниях, – примерно так это выглядит на последних версиях Windows 10.
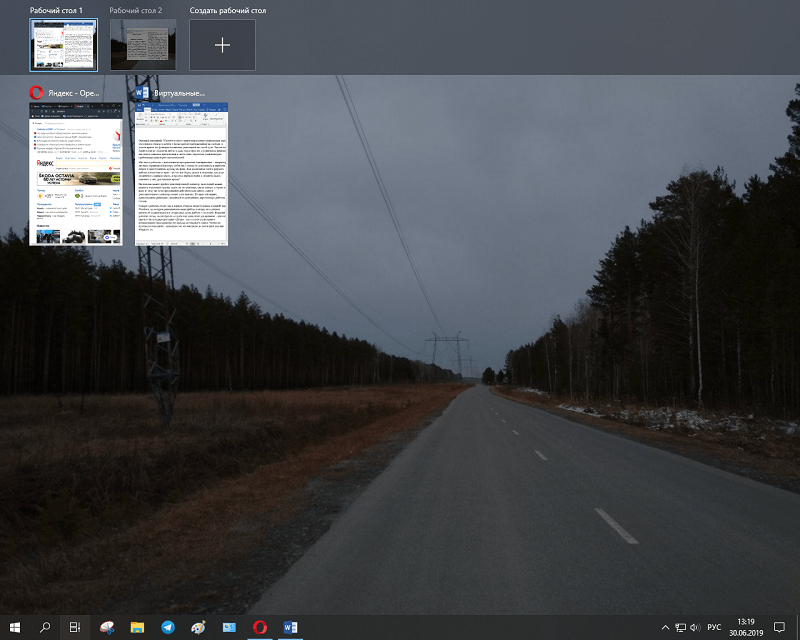
Переключаемся между задачами и рабочими столами.
Все данные, созданные в разных сеансах, сохраняются от имени текущего пользователя, а приложения работают в оперативной памяти без выгрузок или остановок. Фактически единственные изменения, вносимые режимом в работу системы, заключаются в способе отражения текущих задач.
Как создать и удалить виртуальный рабочий стол в Windows 10?
Функционал распределения задач в отдельных пространствах регулируется встроенными настройками системы и не требует установки дополнительных приложений. Все действия с рабочими столами осуществляются через меню «Представление задач».
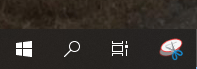
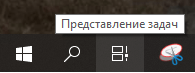
Запустим меню «Представление задач» из «Панели задач».
Чтобы запустить меню и создать дополнительное виртуальное пространство:
- Откроем меню «Представление задач» любым удобным нам способом: нажав на значок в виде прокручиваемой ленты около кнопок «Пуск» и «Поиск» либо использовав комбинацию Win + Tab.
- В новом окне мы увидим все активные задачи, запущенные текущим пользователем. Обратимся к верхней панели, нажав на единственную кнопку в верхнем левом углу – «Создать рабочий стол».
- Теперь в верхней панели нашего экрана отображаются два рабочих стола – один с уже запущенными задачами, другой – пока что пустой.
Теперь, чтобы перейти к новому рабочему столу, достаточно нажать на плитку с его миниатюрой в меню «Представления задач». После того как его полезность будет исчерпана, закроем его, нажав на крестик около миниатюры.
Перемещение программ и восстановление закрытых окон
Один из первых вопросов, возникающих при использовании виртуальных рабочих столов – как быстро распределить используемые задачи между несколькими пространствами, не открывая приложения заново в каждом из них?
Для легкого перемещения используемых окон:
- Обратимся к меню «Представление задач», нажав на значок в виде прокручиваемой ленты около кнопок «Пуск» и «Поиск» либо зажав комбинацию Win + Tab.
- Зажмём плитку с нужной нам программой левой кнопкой мыши и перенесём её на миниатюру нужного нам стола.
Окно автоматически переместится в выбранное пространство. Для полного переноса всех активных окон в одно пространство достаточно закрыть все открытые рабочие столы кроме первого.
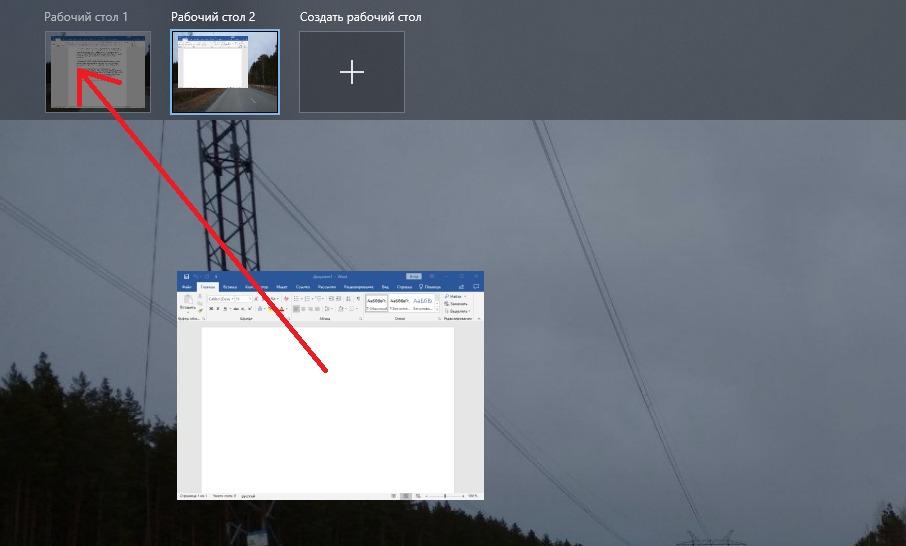
Перенос приложения осуществляется простым перетаскиванием.
Используем «горячие клавиши» в работе с виртуальными рабочими столами
Ручное взаимодействие с интерфейсом меню «Представление задач» имеет достаточно удобную реализацию в Windows 10 – разобраться в ней сможет даже самый неопытный в компьютерных вопросах пользователь. В вопросах скорости реагирования и переключения между пространствами система, увы, не отличается достаточно качественными показателями.
Чтобы просто переключиться на другое пространство, нам придётся зайти в меню «Представление задач» и вручную кликнуть по миниатюре нужного стола. Лучшее решение, чтобы облегчить этот процесс, – использовать «горячие клавиши», комбинации кнопок, позволяющие максимально быстро совершить заданные действия. Среди примеров таких клавиш в работе с виртуальными рабочими столами:
- Win + Ctrl + F4 – удаляет текущий рабочий стол, перенося все активные окна на предыдущий.
- Win + Ctrl + стрелочки влево или вправо – позволяют быстро переключаться между рабочими столами по порядку, который можно увидеть в меню «Представление задач».
- Win + Ctrl + D – при использовании этого сочетания будет создан новый рабочий стол, и нас автоматически перенесут в его пространство (активные окна останутся на предыдущем).
Также возможны другие вариации с использованием кнопки Fn на некоторых моделях ноутбуков – стоит обратиться к руководству пользователя от своего устройства для получения точной информации.
Восстановление недавно закрытых приложений
Внимание! Данную опцию можно найти только на некоторых версиях Windows 10 – 1803 или новее. Кроме того, она может быть выключена по умолчанию. Для её активации потребуется следующее:
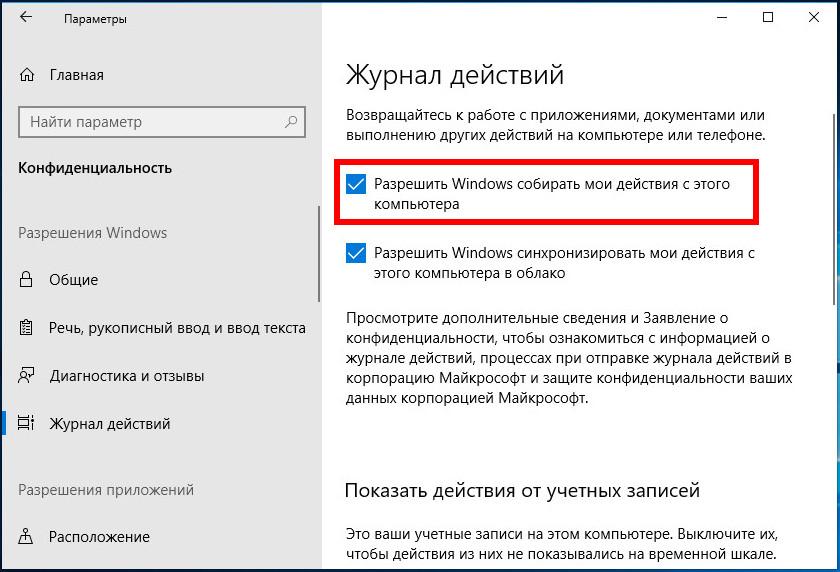
Выберем подходящие для нас параметры в «Журнале действий».
- Откроем меню «Параметры» любым удобным способом – нажав на иконку в виде шестерёнки в меню «Пуск» и выбрав соответствующий пункт во всплывающем по нажатию правой кнопки мыши на меню «Пуск» списке, либо просто зажав комбинацию Win + I.
- Найдём и выберем плитку «Конфиденциальность» – она находится в нижней части списка.
- Перейдём к разделу «Разрешения Windows» и развернём вкладку «Журнал действий» щелчком левой кнопки мыши.
- Поставим галочку у пункта «Сохранить мой журнал активности на этом устройстве», закроем окна «Параметров» и перезапустим систему.
Если мы захотим убрать отображение недавних действий в «Представлении задач», то будет достаточно снять эту галочку и выполнить ручную очистку истории активности. Для этого:
- Откроем меню «Параметры» любым удобным способом – нажав на иконку в виде шестерёнки в меню «Пуск» и выбрав соответствующий пункт во всплывающем по нажатию правой кнопки мыши на меню «Пуск» списке, либо просто зажав комбинацию Win + I.
- Найдём и выберем плитку «Конфиденциальность» – она находится в нижней части списка.
- Перейдём к разделу «Разрешения Windows» и развернём вкладку «Журнал действий» щелчком левой кнопки мыши.
- Среди используемых параметров найдём раздел «Журнал операций очистки» и нажмём на кнопку «Очистить» и «ОК», чтобы подтвердить удаление истории.
Но если мы всё же захотим использовать данные о наших недавних операциях, функционал меню «Представления задач» снова придёт нам на помощь.

Примерно так выглядит меню с недавно закрытыми окнами в меню «Представление задач».
Чтобы открыть список недавно закрытых окон, сделаем следующее:
- Обратимся к меню «Представление задач», нажав на значок в виде прокручиваемой ленты около кнопок «Пуск» и «Поиск» либо использовав комбинацию Win + Tab.
- В верхней части окна мы увидим список активных приложений и доступных рабочих столов, но мы же здесь не за этим, верно?
- Перейдём в нижнюю часть списка и увидим дополнительный раздел со списком, разделённым по датам – в нём отражается информация о последних действиях с файлами и использованных при этом приложениях. Для восстановления окна достаточно просто нажать на плитку.
Стоит ли использовать эту функцию? Она будет достаточно полезна при том условии, что компьютер используется исключительно нами – во всех иных случаях история действий в меню переключения приложений будет явно не к месту.
Функция Snap Assist — что это и как она работает?
Помимо базовых настроек для работы с виртуальными столами Windows 10 предоставляет более глубокий функционал для работы с окнами приложений. Распределение окно по экрану – казалось бы, довольно тривиальная задача, но даже с использованием функционала виртуальных рабочих столов эта задача может существенно озадачить даже продвинутых пользователей.
Самостоятельный подгон окон под удобный размер и их распределение по экрану вручную – довольно примитивные подходы, которые можно упразднить с использованием функции Snap Assist. Она представляет собой автоматическую регуляцию размеров и положения активных приложений в экранном пространстве.
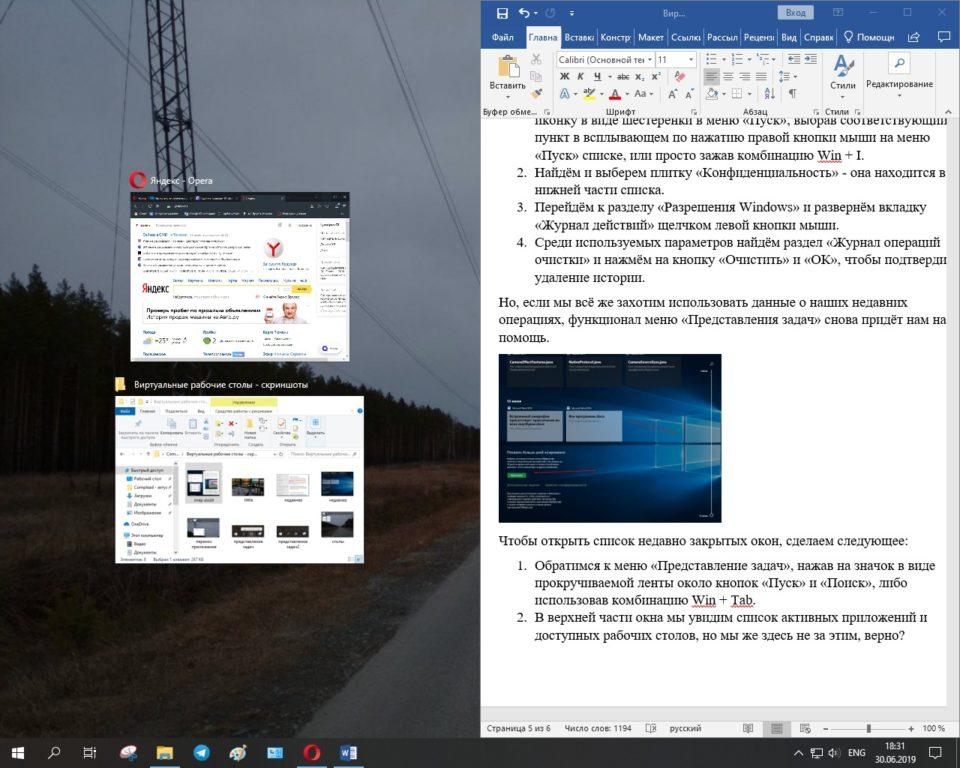
Примерно так выглядит подгон приложений под стандартные формы.
Как происходит адаптация используемых окон? Перетащим используемую программу в левую или правую часть экрана так, чтобы рядом с ней проявился полупрозрачный прямоугольник. Как только мы опустим окно – оно автоматически заполнит ровно половину экрана, предоставив нам список приложений, любое из которых может заполнить остальную часть монитора.
Такое положение не является статичным. Захотели изменить соотношение размеров между двумя окнами? Достаточно просто перетянуть рамки в нужном направлении – система самостоятельно изменить размеры второго окна. При использовании двух мониторов, мы сможем разместить до 4-х программ в таком формате.
Такой функционал станет настоящей находкой для тех, кому приходится совмещать попеременную работу с несколькими приложениями – например, писать текст и читать страницу браузера, смотреть какое-либо видео на фоне рабочего экрана Word.
Чтобы облегчить работу с и без того удобной надстройкой, можно воспользоваться «горячими клавишами» – эти сочетания в разы ускорят настройку окон и их положения.
- Win + стрелочка вниз или вверх – позволяет сжать используемое окно вполовину вверх или вниз. Действует только при уже размещённых окнах.
- Win + стрелочка влево или вправо – запуск режима Snap Assist и перенос активного окна в соответствующее положение.
- Стрелочки влево и вправо – их можно использовать для быстрого переключения между окнами. При необходимости подтверждение выбора происходит клавишей Enter.
В данной статье мы рассмотрели все типы создания и настройки виртуальных рабочих столов встроенными средствами Windows 10, а также разобрали методы работы с функцией Snap Assist.