Рассказываем, что такое VT-d, как это использовать и стоит ли вообще включать.
Что такое Intel VT-d?
По сути, это модифицированная технология виртуализации Intel VT-x. Виртуализация позволяет создавать на обычном компьютере несколько виртуальных. На эти псевдоустройства можно устанавливать любые приложения и операционные системы, что в свою очередь открывает массу новых возможностей.
Например, можно:
- Запускать эксклюзивные для определенной системы приложения. Например, Microsoft Office прямо из Linux. Без необходимости загружать полноценную Windows параллельно с основной ОС.
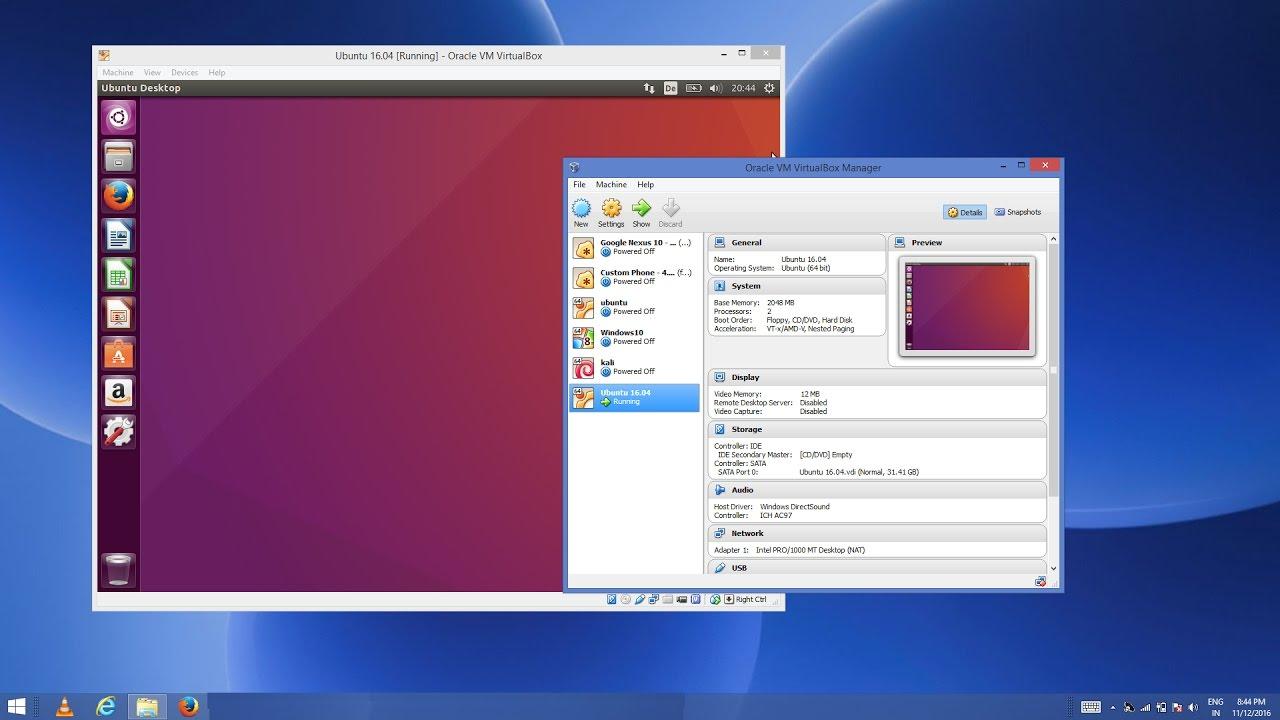
Вот так можно в окне запустить совершенно иную систему
- Тестировать разрабатываемое программное обеспечение на иных платформах, чтобы убедиться в их работоспособности и бесперебойной работе.
- Освоить новую ОС или программы, которые раньше было страшно устанавливать из-за возможности сломать что-то в основной системе.
Как видите, сценариев использования куча. И, возможно, какой-то из них вам интересен.
Для работы с виртуальными машинами нужны специальные утилиты. Например, VMWare. Они, конечно, работают и без VT-x VT-d, но вовсе не впечатляют своей производительностью. А вот с VT-d скорость заметно возрастает, и работа с виртуальной машиной становится сильно комфортнее.
Чем отличаются VT-d и VT-x?
VT-x — эта стандартная технология виртуализации, которая позволяет виртуальной машине получить прямой доступ к процессору для повышения совместимости и скорости работы.
VT-d расширяет ее возможности и позволяет задействовать другие компоненты. Например, полностью брать под контроль видеокарту и использовать ее в виртуальной системе, как в настоящей (с поддержкой драйверов).
Получается, что виртуальная машина превращается чуть ли не в настоящую, а псевдо-система работает почти наравне с базовой.
VT-d доступна только на продвинутых и дорогих моделях процессоров Intel.
Как включить Intel Virtualization Technology
Не отклоняйтесь от инструкций, чтобы потом не оказаться с нерабочим компьютером.
- Сначала выключаем и заново включаем компьютер. Для этого открываем меню «Пуск», кликаем по кнопке питания и выбираем пункт «Перезагрузить»
- На ранней стадии загрузки компьютера, нажимаем на одну из клавиш для запуска BIOS.
- Оказавшись в BIOS, переходим во вкладку Advanced. Это расширенные настройки.
- Переходим в подменю CPU Configuration.
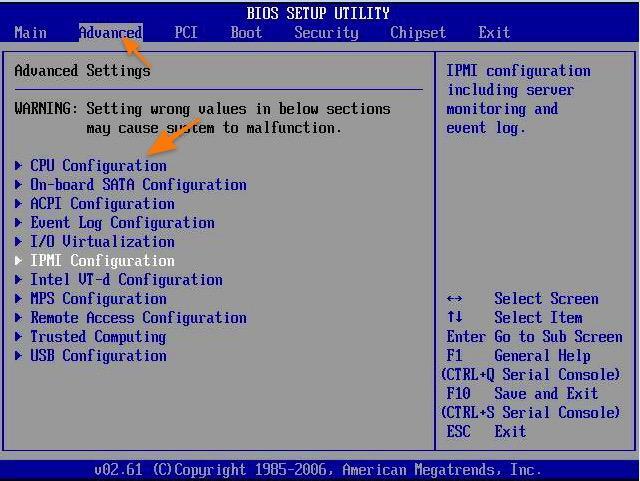
Вот подпункт меню, который нам нужен
- Ищем в списке опцию Intel (R) Virtualization Tech. Выделяем ее курсором (перемещаясь с помощью клавиш-стрелок).
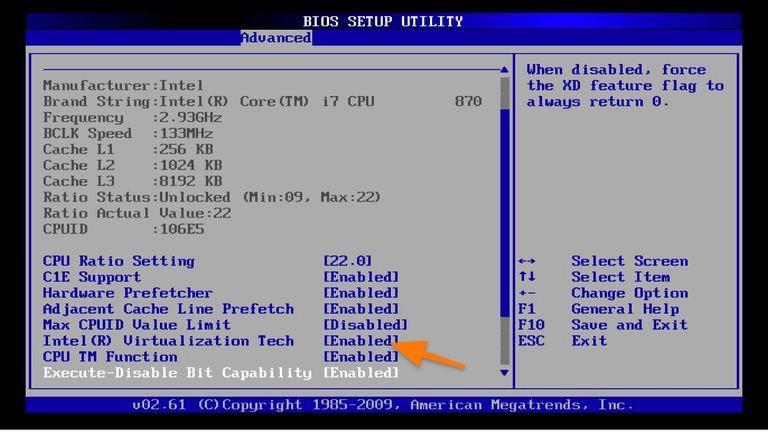
Название технологии будет изменено, если у вас чип с поддержкой VT-d
- В открывшемся окошке выбираем вариант Enabled.
- Потом нажимаем на F10.
На этом все. Вы включили технологию виртуализации, поддерживаемую вашим компьютером. Теперь можно поэкспериментировать с виртуальными машинами.