Как выключить или перезагрузить компьютер без мышки
 Если вы столкнулись с тем, что мышка на компьютере или ноутбуке перестала работать или и вовсе отсутствует, а устройство нужно выключить или перезагрузить, это легко можно сделать и с помощью клавиатуры.
Если вы столкнулись с тем, что мышка на компьютере или ноутбуке перестала работать или и вовсе отсутствует, а устройство нужно выключить или перезагрузить, это легко можно сделать и с помощью клавиатуры.
В этой пошаговой инструкции способы выключить или перезагрузить компьютер без мышки, описанные способы подойдут для Windows 11 и Windows 10, а многие — и для предыдущих версий ОС.
Выключение ПК без мышки с помощью меню «Пуск»
Один из самых быстрых способов выключить (и перезагрузить — тоже) компьютер с клавиатуры — меню Пуск.
На случай, если у вас активна какая-то программа, игра или что-то ещё, рекомендую предварительно вернуться к рабочему столу. Это можно сделать:
- Клавишами Alt+F4 (закрывают текущее окно или программу, может потребоваться подтверждение в диалоговом окне, перемещаться между кнопками можно стрелками, а нажимать кнопки клавишей пробел или Enter).
- Win+D , где Win — клавиша с эмблемой Windows. Сворачивает все активные окна.
- Alt+Tab — позволяет переключаться между активными окнами.
Шаги для выключения и перезагрузки с клавиатуры через меню Пуск:
- Нажмите клавишу с эмблемой Windows на клавиатуре. Это должно открыть меню Пуск.
- В Windows 11 переключитесь на нижнюю панель (так, чтобы на ней было выделено имя пользователя) с помощью клавиши Tab (в Windows 11 Tab переключает между различными областями меню Пуск), а затем, с помощью стрелки вправо выберите значок выключения питания и нажмите Enter. С помощью стрелок выберите нужное действие: Завершение работы или Перезагрузка и нажмите Enter.

- В Windows 10 с помощью клавиши Tab выберите кнопку меню (три горизонтальных полоски) в левом верхнем углу меню Пуск, а затем, с помощью стрелки вниз — кнопку «Питания». Нажмите Enter, с помощью стрелок выберите, что нужно сделать — выключить компьютер или перезагрузить его и нажмите Enter.

Меню Win+X для завершения работы и перезагрузки
Если в Windows 11 и Windows 10 нажать сочетание клавиш Win+X (где Win — клавиша с эмблемой Windows), откроется контекстное меню кнопки «Пуск».
В нём мы можем:
- С помощью клавиш со стрелками перейти к пункту «Завершение работы или выход из системы».
- Раскрыть этот пункт стрелкой «Вправо».

- Выбрать нужный пункт, чтобы выключить или перезагрузить компьютер и нажать Enter.
Выключение и перезагрузка с помощью диалогового окна «Выполнить»
Следующий метод — использование команды перезагрузки или выключения в диалоговом окне «Выполнить». Необходимые шаги:
- Нажмите клавиши Win+R на клавиатуре, это откроет диалоговое окно «Выполнить».
- Для выключения введите команду shutdown /s /t 0 и нажмите Enter.
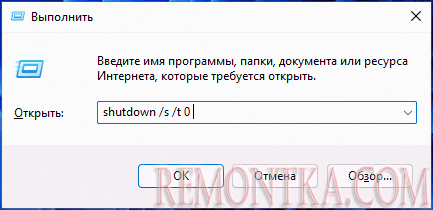
- Для перезагрузки введите команду shutdown /r /t 0 и нажмите Enter.
Меню завершения работы на рабочем столе
Если у вас активен рабочий стол, а не какое-либо окно, достаточно нажать клавиши Alt+F4 , чтобы появилось следующее окно:

В нём с помощью клавиши Tab мы можем выбирать нужный элемент, а выбрав «Завершение работы» использовать стрелки, если требуется не завершение работы, а перезагрузка. Затем достаточно выбрать кнопку «Ок» и нажать клавишу Enter.
Выключение компьютера через меню Ctrl+Alt+Del
Если на компьютере или ноутбуке с Windows 11 или Windows 10 нажать сочетание клавиш Ctrl+Alt+Delete , откроется меню, используя которое мы можем выключить компьютер без мышки:
- С помощью клавиши Tab выберите кнопку питания, изображенную в правом нижнем углу экрана.
- Нажмите Enter, выберите нужное действие с помощью клавиш со стрелками и нажмите Enter.

Если по какой-то причине предложенные методы не подходят для вашей ситуации, вы можете выключить ваш ПК или ноутбук путем долгого (несколько секунд) удержания физической кнопки питания. Этот способ потенциально небезопасен, но, если в процессе не ведётся какой-либо обмен данными с накопителями, проблем, как правило, не возникает.