Как сбросить пароль Windows 11
 Если вы не можете зайти в Windows 11, забыли пароль администратора, его сравнительно легко можно сбросить или изменить: в некоторых случаях — стандартными средствами системы, а иногда — с помощью некоторых хитростей или сторонних инструментов.
Если вы не можете зайти в Windows 11, забыли пароль администратора, его сравнительно легко можно сбросить или изменить: в некоторых случаях — стандартными средствами системы, а иногда — с помощью некоторых хитростей или сторонних инструментов.
В этой пошаговой инструкции описаны способы сбросить пароль Windows 11 для разных сценариев как для локальной учётной записи, так и для учётной записи Майкрософт. Сначала о предусмотренных в системе, а затем — о возможностях сброса, если обычные методы не подходят.
Сброс пароля Windows 11 средствами системы
В Windows 11 предусмотрены способы сбросить пароль учётной записи Майкрософт или локальной учётной записи. Воспользоваться встроенными средствами можно лишь при соблюдении условий: наличие доступа к почте или телефону, заданных в учётной записи Майкрософт; установленные контрольные вопросы или заранее подготовленный диск для сброса пароля локальной учётной записи. Если условия не соблюдаются, потребуется воспользоваться альтернативными методами сброса пароля.
В первом случае сброс пароля осуществляется онлайн, по той же схеме, что и для любых других учётных записей в Интернете, во втором — после ввода правильных ответов на контрольные вопросы, при условии, что они были заданы, или с помощью специальной флешки восстановления пароля.
Процесс сброса пароля учётной записи Майкрософт
В Windows 11 для учётных записей Майкрософт «принудительно» устанавливается необходимость вводить ПИН-код, а не пароль для входа. Однако, при необходимости можно отключить ПИН-код и оставить только пароль. В зависимости от ситуации, для сброса пароля можно использовать далее описанные действия.
Если при входе в учётную запись Майкрософт запрашивается ПИН-код:
- В случае если отображается ссылка «Параметры входа» и после нажатия на неё есть кнопка для выбора входа с паролем учётной записи — нажмите по этой кнопке, а затем используйте шаги, описанные в следующем разделе, начиная с 1-го шага (если требуется сбросить именно пароль, а не ПИН-код).
- Если кнопки для входа с паролем учётной записи Майкрософт нет, убедитесь, что устройство подключено к Интернету (значок статуса подключения есть в правом нижнем углу экрана), а затем нажмите «Я не помню свой ПИН-код».

- Откроется окно входа в учётную запись Майкрософт с предложением ввести пароль. Здесь вы можете нажать «Забыли пароль?» для восстановления пароля учётной записи Майкрософт онлайн-средствами. Если нажать «Передать код по электронной почте», ввести полный адрес резервной почты и получить код для изменения ПИН-кода на этот адрес.

- При выборе «Забыли пароль» будет предложено выбрать метод отправки кода безопасности для сброса пароля (список зависит от тех контактов, которые настроены в учётной записи Майкрософт), после получения кода его достаточно будет ввести в соответствующее поле, а затем задать новый пароль.

Если при входе в учётную запись Майкрософт запрашивается пароль:
- Убедитесь, что компьютер или ноутбук подключен к Интернету (кнопка подключения есть в правом нижнем углу экрана) и нажмите «Не помню пароль».
- Вам будет предложено получить код безопасности на зарегистрированный E-mail, или, если он добавлялся — номер телефона. Введите в поле снизу скрытую в верхнем поле часть вашего адреса почты или номера телефона (в случае E-mail — не только то, что под «звёздочками», а всю первую часть адреса) и нажмите «Получить код».
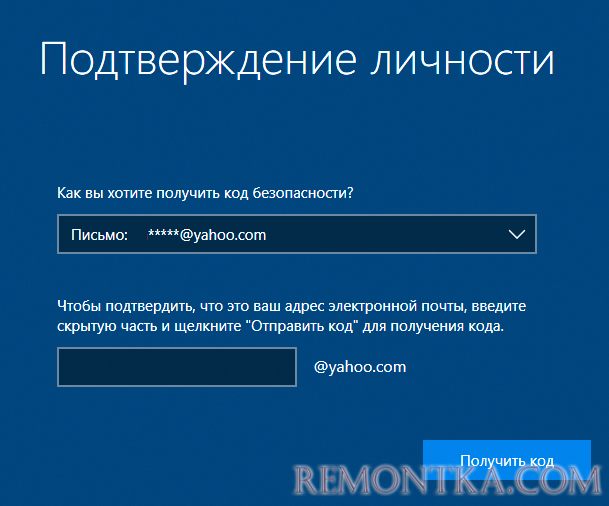
- Код для сброса пароля придёт выбранным способом, его потребуется ввести в соответствующее поле на следующем экране и нажать «Далее».
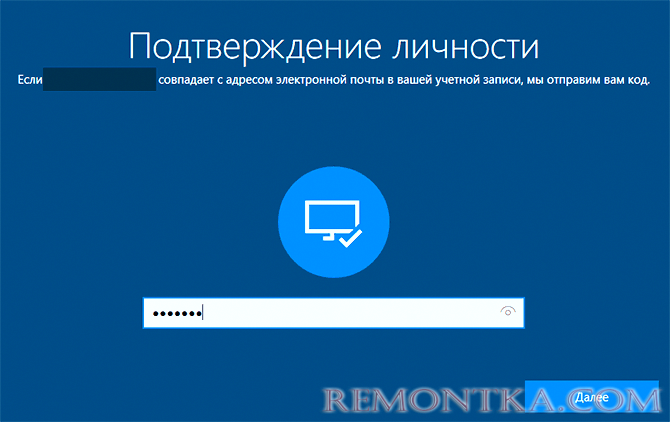
- Последний шаг — задать новый пароль учётной записи Майкрософт и подтвердить его.
- В результате вы увидите сообщение о том, что пароль учётной записи был изменён и сможете использовать для входа уже новый пароль (Интернет на устройстве должен быть подключен.

Пароль учётной записи Майкрософт можно сбросить и на любом другом устройстве, при условии, что у вас есть доступ к адресу почты или телефону, на который отправляется код восстановления: в любом браузере зайдите на https://login.live.com/ , введите адрес E-mail или телефон для зарегистрированной учетной записи Майкрософт, нажмите «Далее», а затем — «Забыли пароль» для начала процесса восстановления пароля.
В крайнем случае у вас будет возможность обратиться в службу поддержки Майкрософт, но, к сожалению, это редко приводит к нужному результату.
Сброс пароля локальной учётной записи
Если локальная учётная запись создавалась средствами системы (в «Параметрах»), то после установки пароля Windows 11 просит выбрать контрольные вопросы и указать ответы на них. В дальнейшем эти ответы могут использоваться для сброса пароля:
- После неправильного ввода пароля на экране входа вы увидите ссылку «Сбросить пароль» под полем ввода.

- После нажатия по этой ссылке вам будет предложено ответить на ранее заданные контрольные вопросы.

- Достаточно правильно ввести ответы на все вопросы, нажать по стрелке «вправо» в последнем поле ответов, чтобы вам было предложено ввести новый пароль и подтверждение пароля.

Если контрольные вопросы не задавались, что возможно, если учётная запись создавалась не в «Параметрах», вы увидите сообщение: «Нет дисковода. Для этой операции требуется съемный носитель, например USB-устройство флэш-памяти».

Здесь подразумевается заранее созданный диск для сброса пароля (создается в Панель управления — Учетные записи пользователей). Если вы такой не создавали заранее, придётся использовать один из методов сброса пароля локальной учётной записи, описанных далее в статье.
Альтернативные методы сброса пароля Windows 11
Если системные способы не подходят для вашей ситуации, из-за отсутствия доступа к нужному адресу почты, телефону или не заданных контрольных вопросов, вы можете использовать один из следующих методов.
Сброс пароля в командной строке в среде восстановления или с загрузочной флешки (только локальная учётная запись)
Это способ позволяет сбросить пароль любой учётной записи вручную, не обращаясь к сторонним утилитам, а используя командную строку и системные инструменты. Запуск командной строки для выполнения дальнейших шагов возможен одним из способов:
- На экране входа в систему нажмите по кнопке питания справа внизу, а затем, удерживая Shift, нажмите «Перезагрузка». Вы попадете в среду восстановления , перейдите в «Поиск и устранение неисправностей» — «Дополнительные параметры» — «Командная строка».

- Если первый шаг не удается выполнить, то создайте загрузочную флешку Windows 11 и загрузите компьютер с неё. На экране начала установки нажмите клавиши Shift+F10 или Shift+Fn+F10 (на некоторых ноутбуках) — это откроет командную строку.

Сам сброс пароля можно выполнить двумя способами: путём подмены одного из системных файлов или с помощью правки реестра. Рассмотрим оба варианта.
Для сброса пароля путём подмены файла utilman.exe выполните следующие шаги:
- Определите букву системного диска: в среде восстановления и с загрузочной флешки она может отличаться от стандартной C: — это можно сделать с помощью команд diskpart , а можно ввести в командной строке notepad (язык переключается клавишами Alt+Shift) и нажать Enter, в открывшемся блокноте в меню выбрать «Файл» — «Открыть» и изучить текущие буквы дисков и их содержимое, чтобы определить букву системного диска. После этого просто закройте блокнот и вернитесь к командной строке.

- Введите следующие две команды (нажимая Enter после каждой), заменив в них букву диска на актуальную, если в вашем случае она отличается от C:
copy C:windowssystem32utilman.exe C:windowssystem32utilman2.execopy C:windowssystem32cmd.exe C:windowssystem32utilman.exe
При выполнении второй команды на запрос о замене файла введите букву Y и нажмите Enter.

- Закройте командную строку и перезагрузите компьютер (в случае, если использовалась загрузочная флешка — с жесткого диска или SSD).
- После перехода на экран входа в Windows 11 в правом нижнем углу экрана нажмите по кнопке «Специальные возможности» с изображением человека.

- Откроется командная строка. Введите в ней команду net user чтобы отобразить список пользователей.
- Введите следующую команду, заменив в ней имя пользователя (если имя пользователя содержит пробелы, возьмите его в кавычки) и пароль на нужные net user имя_пользователя новый_пароль и нажмите Enter. Если вместо ввода нового пароля использовать открывающие и закрывающие кавычки без пробела внутри, пароль будет полностью удалён.

- Готово, пароль сброшен, можно закрыть командную строку и зайти в Windows 11 с заданным вами паролем или вовсе без него, если он был удалён.
Чтобы вернуть системные файлы к изначальному состоянию, можно использовать встроенные средства восстановления целостности системных файлов, либо зайти в командную строку в среде восстановления и использовать команду (изменив букву системного диска на правильную)
copy C:windowssystem32utilman2.exe C:windowssystem32utilman.exe
Ещё одна возможность — использование редактора реестра. Способ требует внимательности и есть риск, что что-то пойдёт не так, учитывайте это. Шаги будут следующими:
- В ранее запущенной командной строке введите regedit и нажмите Enter, откроется редактор реестра.
- В редакторе реестра выберите раздел HKEY_LOCAL_MACHINE , а затем используйте «Файл» — «Загрузить куст» в главном меню.
- Откройте файл C:WindowsSystem32configSYSTEM (без расширения). Буква системного раздела в среде восстановления или при загрузке с флешки может отличаться от C, нужный диск можно определить по размеру и содержимому (но не используйте диск X — это не он).
- Задайте любое имя раздела — под этим именем будет импортирован системный куст реестра. Подраздел с заданным вами именем появится внутри HKEY_LOCAL_MACHINE .

- Внутри появившегося подраздела откройте подраздел Setup . В панели справа дважды нажмите по параметру SetupType и задайте значение 2 для него, примените сделанные изменения.
- Аналогичным образом поменяйте значение параметра CmdLine на cmd.exe

- Выберите в левой панели подраздел, созданный вами на 4-м шаге, а затем в главном меню редактора реестра выберите «Файл» — «Выгрузить куст». Подтвердите действие.
- Закройте редактор реестра и командную строку, выполните перезагрузку компьютера (с обычного HDD или SSD, если ранее загружались с флешки).
- Теперь при старте Windows 11 автоматически откроется командная строка, при этом загрузка «зависнет».
- В командной строке введите net user и нажмите Enter. Это отобразит список пользователей.
- Введите команду net user имя_пользователя новый_пароль чтобы установить новый пароль для нужного имени пользователя.
- Введите regedit и в открывшемся редакторе реестра перейдите к разделу HKEY_LOCAL_MACHINESYSTEMSetup
- Измените значение параметра SetupType на 0 (если оно будет отличаться), а значение CmdLine — на пустое.
- Закройте командную строку, перезагрузка должна будет выполниться автоматически, и вы сможете зайти в Windows 11 с заданным вами паролем.
Создание локальной учетной записи Администратора для обхода пароля учетной записи Майкрософт
Если ваша задача — получить возможность использования компьютера с правами администратора, при этом в качестве основной учётной записи используется аккаунт Майкрософт, вы можете не сбрасывать пароль для неё, а создать свою локальную учётную запись с нужными правами:
- Одним из альтернативных способов, описанных выше, откройте командную строку на экране блокировки.
- Используйте следующие две команды для создания пользователя и предоставления ему прав администратора. Имя и пароль замените на предпочитаемые вами:
net user имя_пользователя пароль /addnet localgroup Администраторы имя_пользователя /add
- Если у вас не русскоязычная версия Windows 11, вместо «Администраторы» в команде выше используем «Administrators».
- Закройте командную строку и перезагрузите компьютер: на экране входа появится новый пользователь, созданный вами с заданным вами паролем и правами администратора.
Как сбросить пароль с помощью Live CD (локальная учётная запись и учётная запись Майкрософт)
В сети доступно множество бесплатных Live CD на базе WinPE, содержащие утилиты для диагностики и восстановления работоспособности Windows, в том числе и средства сброса паролей учётных записей. Один из самых популярных на сегодня — WinPE 10-8 Sergei Strelec.
Для сброса пароля с его помощью достаточно выполнить следующие шаги:
- Загрузить образ диска с официального сайта https://sergeistrelec.ru/
- Создать загрузочную флешку с ним, инструкции вы найдёте в архиве с образом диска.
- После загрузки с флешки в меню Пуск в разделе «Программы WinPE» — «Сброс паролей» вы найдёте набор утилит для сброса паролей Windows.

- Почти все утилиты в списке умеют работать с локальными учётными записями, с учётными записями Майкрософт — сложнее. Одна из самых простых программ для полного удаления пароля с любого типа учётной записи — Simplix Password Reset. В ней достаточно выбрать учётную запись в списке и нажать «Убрать пароль», однако для учётных записей Майкрософт я бы её не использовал.

- Более «серьёзная» утилита — Windows Login Unlocker. После запуска в списке вы увидите список всех учётных записей, в том числе системных. Те, для которых в столбце Live ID указано «Yes» — учётные записи Майкрософт. Остальные — локальные.

- Для сброса пароля нажмите правой кнопкой мыши по имени нужного пользователя и выберите один из пунктов «Reset password» (сбросить пароль — то есть убрать его) или «Change password» (изменить пароль).
- В случае, если была выбрана учётная запись Майкрософт, вам предложат подтвердить сброс или изменение пароля и «превращение» учётной записи в локальную, как на изображении ниже. Для локальной учётной записи потребуется лишь подтвердить сброс или изменение пароля (в последнем случае также понадобится ввести новый пароль).

- В результате вы получите сообщение о том, что пароль был сброшен или изменён — можно закрыть программу.
После выполнения всех действий останется лишь перезагрузить компьютер с внутреннего HDD или SSD и войти под нужным пользователем.