История файлов Windows 11 — как настроить и использовать
 Функция резервного копирования «История файлов» позволяет автоматически сохранять предыдущие версии редактируемых файлов и не только: с помощью этой же функции файл можно быстро вернуть после удаления (даже если его нет в корзине), что иногда может оказаться полезным.
Функция резервного копирования «История файлов» позволяет автоматически сохранять предыдущие версии редактируемых файлов и не только: с помощью этой же функции файл можно быстро вернуть после удаления (даже если его нет в корзине), что иногда может оказаться полезным.
В этой инструкции подробно о том, как настроить историю файлов Windows 11, а в дальнейшем — использовать её для восстановления предыдущих версий файлов после их изменения или в случаях, если они были удалены. На близкую тему: Как создать полную резервную копию Windows 11 .
Как включить и настроить историю файлов Windows 11
В отличие от других встроенных функций резервного копирования Windows 11, История файлов более проста в настройке и использования, но имеет некоторые особенности работы:
- В истории файлов сохраняются файлы не из всех расположений на компьютере, а только из пользовательских папок, таких как «Документы», «Изображения», «Музыка», «Рабочий стол», «Видео», то есть всех папок, которые расположены в папке C:ПользователяИмя_пользователя.
- Если требуется сохранять другие папки в истории файлов, потребуется добавить их в имеющиеся библиотеки или создать новую (правый клик по папке — Показать дополнительные параметры — Добавить в библиотеку).
- История файлов может храниться только на отдельном физическом жестком диске или SSD: как на внутреннем, так и на внешнем. Допустимо использование виртуального жесткого диска .
Чтобы включить историю файлов потребуется выполнить следующие шаги:
- Зайдите в панель управления, здесь может пригодиться: Как открыть панель управления Windows 11 .
- Откройте пункт «История файлов» или «Сохранение резервных копий файлов с помощью истории файлов».

- По умолчанию вы увидите окно «Хранение истории файлов» с уже выбранным диском (при наличии диска, подходящего для её хранения).

- При необходимости сменить диск, нажмите «Смена диска» в панели слева и выберите нужный диск.

- Если требуется исключить папки из резервного копирования, в меню слева нажмите «Исключение папок» и добавьте в список папки, для которых не требуется выполнять резервное копирование: это разумно будет сделать для больших папок, файлы в которых не редактируются и удаление которых не представляет проблемы.

- Пункт «Дополнительные параметры» позволяет настроить частоту сохранения резервных копий файлов (будут сохраняться только измененные файлы), очистить историю версий, а также настроить время, в течение которого будут храниться резервные копии файлов до их удаления из истории файлов.

- После выполнения всех настроек нажмите «Включить», чтобы история файлов была включена. Автоматически начнется первоначальное резервное копирование, о чем будет свидетельствовать надпись «История файлов сохраняет копии ваших файлов в первый раз».
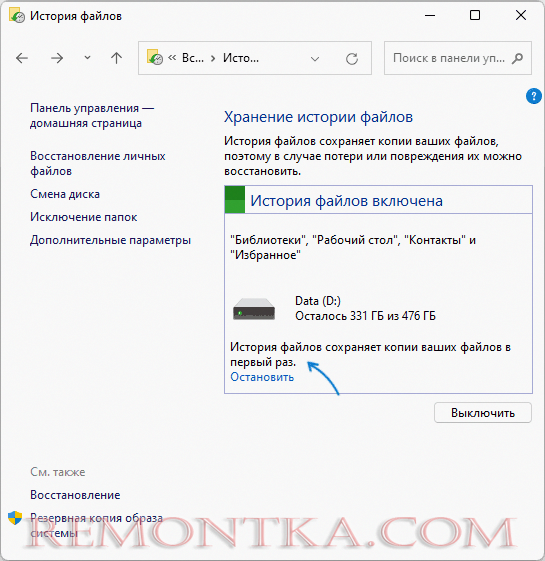
В дальнейшем резервное копирование будет выполняться в соответствии со сделанными вами на 6-м шаге настройками, но при необходимости вы можете запустить его и вручную, для этого зайдите в окно «История файлов» и нажмите «Запустить». Это может пригодиться, если резервное копирование выполняется на внешний HDD или SSD, который после этого отключается от компьютера.

Сама история файлов хранится в папке FileHistory на выбранном при включении функции диске. При выключении истории файлов папка не будет удалена автоматически, но это можно сделать вручную.
Восстановление файлов с помощью истории файлов
Использовать историю файлов для восстановления предыдущих версий измененных файлов очень просто. Самый быстрый способ:
- Нажмите правой кнопкой мыши по файлу, предыдущую версию которого нужно вернуть, нажмите «Показать дополнительные параметры» (если у вас отображается новое контекстное меню Windows 11), а затем — «Восстановить прежнюю версию». Второй вариант попасть в нужное окно — открыть свойства файла, а затем перейти на вкладку «Предыдущие версии».

- Выберите нужную версию файла и нажмите одну из кнопок «Восстановить» (файл будет перезаписан выбранной версией, появится запрос на замену файла в папке назначения) или «Открыть» (файл предыдущей версии будет открыт в назначенном для этого типа файлов приложении).
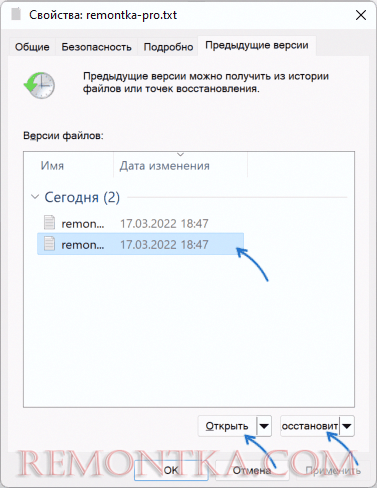
Второй способ подойдёт как для возврата предыдущей версии файла, так и для его восстановления из истории файлов после удаления:
- Откройте пункт «История файлов» в панели управления или через поиск на панели задач.
- В панели слева выберите «Восстановление личных файлов».

- Откроется окно как на скриншоте ниже. В нём вы можете перемещаться на предыдущие и последующие резервные копии (стрелки внизу).
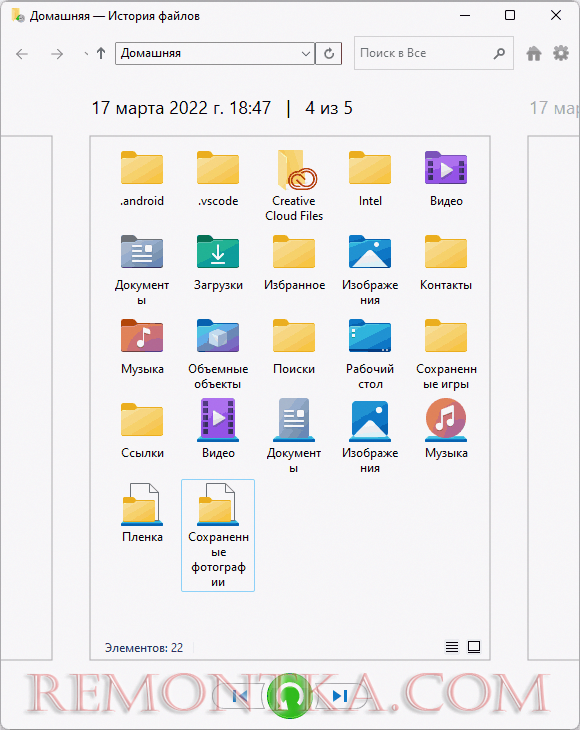
- После выбора нужной даты достаточно перейти к нужной папке или файлу (в отображаемые папки можно заходить, просматривать и выбирать их содержимое), выбрать его и нажать по зелёной кнопке восстановления. Можно выбирать и сразу несколько файлов или папок.
- В результате версия выбранных файлов и папок, сохраненная историей файлов в выбранную дату, будет восстановлена в том же расположении, где она находилась изначально.
Подводя итог, История файлов — полезная и, главное, бесплатная функция резервного копирования, уже встроенная в Windows 11 (и предыдущие версии системы), а её использование может быть вполне разумным решением, если хранение предыдущих версий файлов с возможностью быстрого возврата к ним — то, что вам время от времени требуется.