Как отключить общий доступ с парольной защитой Windows 11 и Windows 10
 При настройке общего сетевого доступа к файлам и папкам , а также сетевым принтерам, для их открытия по умолчанию требуется использовать логин и пароль пользователя удаленного компьютера. Если это не удобно или есть основания полагать, что общий доступ не работает по этой причине, вы можете включить общий доступ для всех пользователей в локальной сети без ввода пароля.
При настройке общего сетевого доступа к файлам и папкам , а также сетевым принтерам, для их открытия по умолчанию требуется использовать логин и пароль пользователя удаленного компьютера. Если это не удобно или есть основания полагать, что общий доступ не работает по этой причине, вы можете включить общий доступ для всех пользователей в локальной сети без ввода пароля.
В этой пошаговой инструкции подробно о том, как отключить общий доступ с парольной защитой в Windows 11 и Windows 10, позволив всем пользователям с любого компьютера в локальной сети иметь доступ к общим папкам и другим ресурсам.
Отключение общего доступа с парольной защитой
Для того, чтобы отключить общий доступ с парольной защитой и сделать возможным подключение к сетевым папкам и другим ресурсам без пароля, на том компьютере, где находятся эти общие ресурсы, потребуется выполнить следующие шаги:
- Откройте панель управления (для этого можно использовать поиск в панели задач), а в ней — Центр управления сетями и общим доступом.

- В панели слева нажмите «Изменить дополнительные параметры общего доступа».
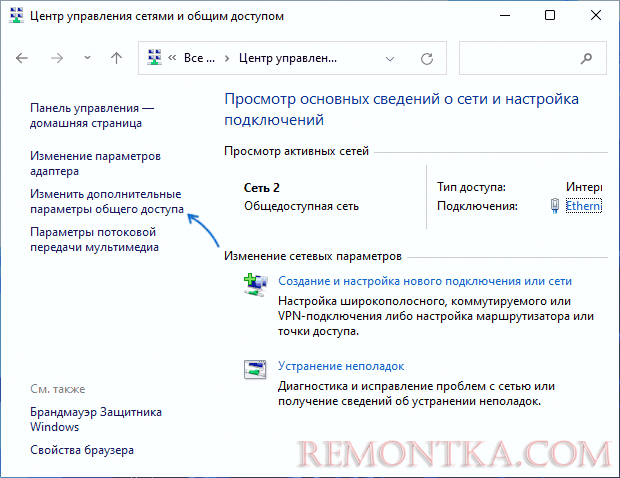
- Раскройте раздел «Все сети», а затем, в разделе «Общий доступ с парольной защитой» выберите пункт «Отключить общий доступ с парольной защитой».

- Примените сделанные настройки.
В результате с любых компьютеров в локальной сети будет возможен доступ к сетевым ресурсам на том компьютере, где были выполнены указанные настройки, при условии, что:
- На устройствах, с которых осуществляется доступ включено сетевое обнаружение
- На ПК или ноутбуке, к которому осуществляется подключение, есть папки и/или иные ресурсы, к которым предоставлен общий доступ.
Надеюсь, материал будет полезен, а если остаются вопросы — задавайте их в комментариях, с большой вероятностью решение найдётся.