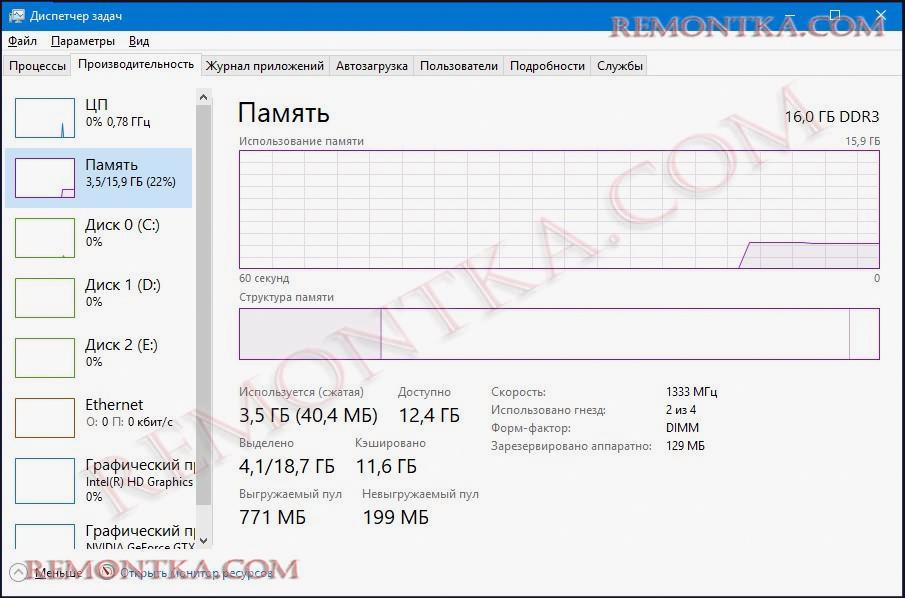
Хотя не все это признают, Windows 10 является определенным улучшением по сравнению с предыдущими версиями во многих отношениях.
Но Windows 10 также может быть медленной и вялой, когда она не настроен должным образом. Из многих способов улучшить производительность Windows 10, есть одна менее известная функция, о которой вы должны знать больше: SuperFetch.
В этой статье вы узнаете все, что вам нужно знать о том, что такое SuperFetch, как это работает, почему это может быть проблематично и как ее отключить, если это вызывает проблемы.
Как SuperFetch ускоряет работу вашего ПК
Официальное описание службы SuperFetch говорит, что она «поддерживает и улучшает производительность системы с течением времени», но это неопределенное описание и не совсем объясняет всю историю.
SuperFetch — это функция, которая была внедрена в Windows Vista. Она работает спокойно на заднем плане, постоянно анализирует шаблоны использования ОЗУ и узнает, какие приложения вы используете чаще всего. Со временем SuperFetch отмечает эти приложения как «часто используемые» и заранее загружает их в оперативную память.
Идея состоит в том, что, когда вы хотите запустить приложение, оно запускается намного быстрее, потому что оно уже предварительно загружено в память.
По умолчанию SuperFetch предназначен для хранения всего оставшегося пространства RAM с предустановленными приложениями. Но не беспокойтесь, потому что он касается только неиспользованной памяти. Как только вашей системе требуется больше оперативной памяти (возможно, для загрузки приложения, которое не было предварительно загружено), он отказывается от необходимой памяти.
Обратите внимание, что SuperFetch — это не то же самое, что Prefetch, это менеджер памяти предварительной загрузки, который был представлен в Windows XP. На самом деле SuperFetch является преемником Prefetch. Разница заключается в том, что Prefetch не анализировал шаблоны использования с течением времени и соответствующим образом настраивал параметры предварительной загрузки.
Действительно ли SuperFetch необходим?
По большей части, служба SuperFetch полезна. Если у вас есть современный ПК с хотя бы средними характеристиками, SuperFetch, скорее всего, работает так гладко, что вы его никогда не заметите. Есть хороший шанс, что SuperFetch работает на вашей системе прямо сейчас, и вы даже не знали, не так ли?
Но есть некоторые «проблемы», которые могут возникнуть с SuperFetch:
- Поскольку SuperFetch всегда работает в фоновом режиме, сама служба SuperFetch всегда использует некоторый процессор и оперативную память.
- SuperFetch не устраняет необходимость загрузки приложений в оперативную память, но просто переносит загрузку на более раннее время. Всякий раз, когда эта загрузка происходит, ваша система будет испытывать такое же замедление, как если бы вы запускали приложение без SuperFetch.
- Запуск системы может быть вялым, потому что SuperFetch предварительно загружает кучу данных с вашего жесткого диска в оперативную память. Если ваш жесткий диск работает на 100% в течение нескольких минут при каждом запуске или перезагрузке компьютера, виновником может быть SuperFetch.
- Повышение производительности SuperFetch может быть незаметным, если Windows 10 установлена на SSD. Поскольку SSD так быстр, что вам не нужна предварительная загрузка.
Известно, что SuperFetch вызывает проблемы с производительностью во время игр , особенно в системах с 4 ГБ ОЗУ или меньше. Непонятно, почему это происходит, потому что это не происходит для всех, но я подозреваю, что это связано с RAM-тяжелыми играми, которые постоянно запрашивают и освобождают память, что может заставить SuperFetch постоянно загружать и выгружать данные.
Безопасно ли отключать SuperFetch? Да! Если вы решите его отключить нет никакого риска побочных эффектов. Моя рекомендация заключается в том, что, если ваша система работает хорошо, оставьте его включенным. Если у вас есть проблемы с высоким уровнем использования жесткого диска, высокой потребляемой памятью или ухудшением производительности во время активных операций с RAM, попробуйте отключить его и посмотреть, поможет ли это. Если это так, отключите его автозагрузку при запуске windows. В противном случае включите его снова.
Как отключить SuperFetch в Windows 10
Повторяю, я не рекомендуем отключать SuperFetch, кроме как в качестве меры по устранению неполадок для потенциальных проблем, упомянутых выше. Большинство пользователей должны поддерживать SuperFetch, потому что это помогает с общей производительностью. Если вы не уверены, попробуйте отключить его. Если вы не заметили никаких улучшений, включите его снова.
Использование приложения «Службы»
Шаг 1. Запустите приложение «Службы». Откройте меню «Пуск», найдите службы и запустите приложение «Службы». Кроме того, вы можете открыть окно «Выполнить», нажав клавишу Windows + R, затем ввести services.msc и нажать «ОК». Это не то же самое что службы в «диспетчере задач».
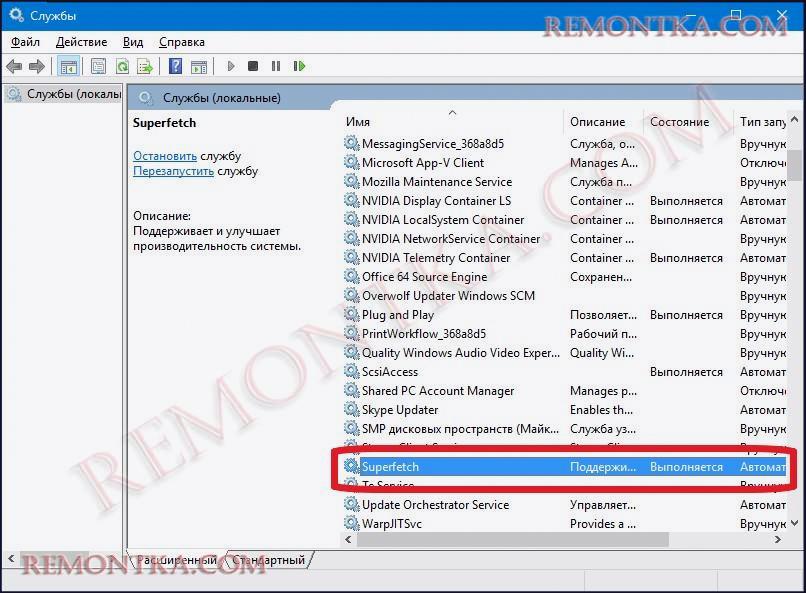
Шаг 2: Отключите службу SuperFetch. Прокрутите вниз до тех пор, пока вы не увидите Superfetch, щелкните его правой кнопкой мыши и нажмите «Остановить». SuperFetch теперь отключен.

Шаг 3: Предотвратите автоматический запуск SuperFetch. Все еще в приложении «Службы» щелкните правой кнопкой мыши на Superfetch и выберите «Свойства». На вкладке «Общие» найдите тип запуска и измените его на «Отключено». (Или вручную, если вы хотите включить его, когда вам это нужно.)
Использование редактора реестра
Приложение «Службы» является предпочтительным для этого способом, но, если оно по какой-то причине не работает, вы всегда можете редактировать раздел реестра напрямую. Прежде чем вы это сделаете, убедитесь, что вы создали резервную копию реестра если что-то, пойдет не так (это более распространено, чем вы думаете,).
Шаг 1. Откройте редактор реестра. Откройте меню «Пуск», выполните поиск regedit, затем выберите его из результатов. Кроме того, откройте окно «Выполнить», нажав клавишу Windows + R, затем введите «regedit» и нажмите «ОК».
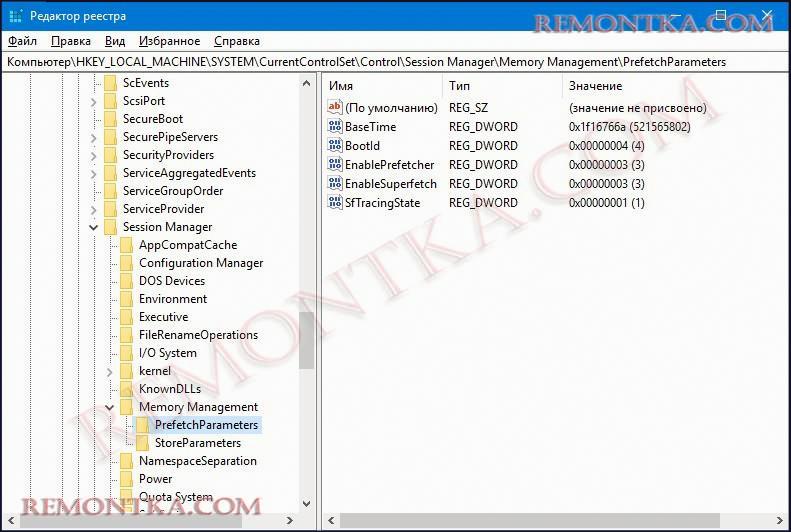
Шаг 2. Найдите ключ SuperFetch. Используя левую боковую панель, перейдите к следующему: HKEY_LOCAL_MACHINE / SYSTEM / CurrentControlSet / Control / Session Manager / MemoryManagement / PrefetchParameters:

Шаг 3: Отключите SuperFetch. На правой панели вы увидите ключ под названием EnableSuperfetch. Щелкните его правой кнопкой мыши и выберите «Изменить» …, чтобы открыть редактор ключей. Чтобы отключить SuperFetch, измените значение Data на 0 и нажмите OK.