 Сделать Яндекс стартовой страницей в Google Chrome, Opera, Mozilla Firefox, Microsoft Edge, Internet Explorer или других браузерах можно вручную и автоматически. В этой пошаговой инструкции подробно о том, как именно настраивается стартовая страница Яндекс в разных браузерах и о том, что делать, если по какой-то причине изменение домашней страницы не работает.
Сделать Яндекс стартовой страницей в Google Chrome, Opera, Mozilla Firefox, Microsoft Edge, Internet Explorer или других браузерах можно вручную и автоматически. В этой пошаговой инструкции подробно о том, как именно настраивается стартовая страница Яндекс в разных браузерах и о том, что делать, если по какой-то причине изменение домашней страницы не работает.
Далее по порядку описаны методы изменения стартовой страницы на yandex.ru для всех основных браузеров, а также о том, как задать поиск Яндекс в качестве поиска по умолчанию и некоторая дополнительная информация, которая может оказаться полезной в контексте рассматриваемой темы.
- Как сделать Яндекс стартовой страницей автоматически
- Как сделать Яндекс стартовой страницей в Google Chrome
- Стартовая страница Яндекс в Microsoft Edge
- Стартовая страница Яндекс в Mozilla Firefox
- Стартовая страница Яндекс в браузере Opera
- Стартовая страница Яндекс в Internet Explorer
- Что делать, если не получается сделать Яндекс стартовой страницей
Как сделать Яндекс стартовой страницей автоматически
Если у вас установлен браузер Google Chrome или Mozilla Firefox, то при входе на сайт https://www.yandex.ru/ вверху слева страницы может отобразиться пункт «Сделать стартовой страницей» (отображается не всегда), который автоматически устанавливает Яндекс в качестве домашней страницы для текущего браузера.
Если такая ссылка не показывается, то вы можете использовать следующие ссылки для установки Яндекса в качестве стартовой страницы (по факту это тот же метод, что и при использовании главной страницы Яндекса):
- Для Google Chrome — https://chrome.google.com/webstore/detail/lalfiodohdgaejjccfgfmmngggpplmhp (потребуется подтвердить установку расширения).

- Для Mozilla Firefox — https://addons.mozilla.org/ru/firefox/addon/yandex-homepage/ (нужно установить это расширение).
Как сделать Яндекс стартовой страницей в Google Chrome
Для того, чтобы сделать Яндекс стартовой страницей в Google Chrome, выполните следующие простые шаги:
- В меню браузера (кнопка с тремя точками вверху слева) выберите «Настройки».
- В разделе «Внешний вид» поставьте галочку «Показывать кнопку Главная страница»
- После того, как вы поставили эту галочку, появится адрес главной страницы и ссылка «Изменить», нажмите на нее и укажите адрес начальной страницы Яндекс (https://www.yandex.ru/).

- Чтобы Яндекс открывался и при запуске Google Chrome, перейдите к разделу настроек «Запуск Chrome», выберите пункт «Заданные страницы» и нажмите «Добавить страницу».

- Укажите Яндекс в качестве стартовой страницы при запуске Chrome.

Готово! Теперь, при запуске браузера Google Chrome, а также при нажатии кнопки перехода на домашнюю страницу, будет автоматически открываться сайт Яндекс. При желании, там же в настройках в разделе «Поисковая система» вы можете задать Яндекс и в качестве поиска по умолчанию.
Полезное: комбинация клавиш Alt + Home в Google Chrome позволит быстро открыть домашнюю страницу в текущей вкладке браузера.
Стартовая страница Яндекс в браузере Microsoft Edge
Для того, чтобы установить Яндекс в качестве стартовой странице в браузере Microsoft Edge в Windows 10, проделайте следующее:
- В браузере нажмите по кнопке настроек (три точки справа вверху) и выберите пункт «Параметры».
- В разделе «Показывать в новом окне Microsoft Edge» выберите «Конкретную страницу или страницы».
- Введите адрес Яндекса (https://yandex.ru или https://www.yandex.ru) и нажмите по иконке сохранения.

После этого при запуске браузера Edge у вас автоматически будет открываться Яндекс, а не какой-либо другой сайт.
Стартовая страница Яндекс в Mozilla Firefox
В установке Яндекса домашней страницей в браузере Mozilla Firefox также нет ничего сложного. Сделать это можно с помощью следующих простых шагов:
- В меню браузера (меню открывается по кнопке из трех полосок справа вверху) выберите «Настройки», а затем пункт «Начало».
- В разделе «Домашняя страница и новые окна» выберите «Мои URL».

- В появившемся поле для адреса введите адрес страницы Яндекс (https://www.yandex.ru)
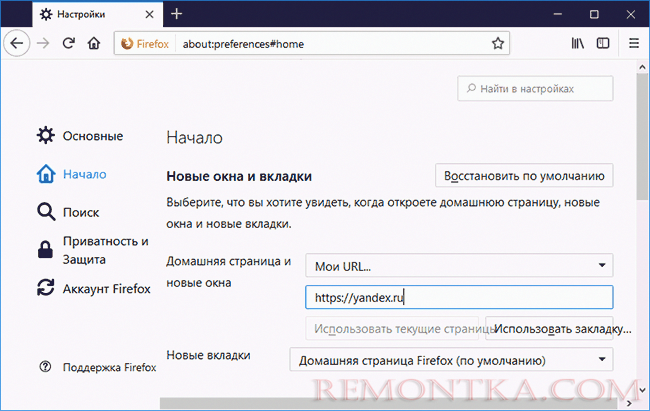
- Убедитесь, что в пункте «Новые вкладки» установлено «Домашняя страница Firefox»
На этом настройка стартовой страницы Яндекс в Firefox завершена. Кстати, быстрый переход на домашнюю страницу в Mozilla Firefox также, как и в Chrome, может быть осуществлен сочетанием Alt + Home.
Стартовая страница Яндекс в Opera
Для того, чтобы установить стартовую страницу Яндекс в браузере Opera, используйте следующие шаги:
- Откройте меню Opera (нажатие по красной букве О слева вверху), а затем — «Настройки».
- В разделе «Основные» в поле «При запуске» укажите «Открыть определенную страницу или несколько страниц».

- Нажмите «Задать страницы» и задайте адрес https://www.yandex.ru
- При желании установить Яндекс в качестве поиска по умолчанию, сделайте это в разделе «Браузер», как на скриншоте.

На этом, все действия, необходимые для того, чтобы сделать Яндекс стартовой страницей в Opera, сделаны — теперь сайт будет открываться автоматически при каждом запуске браузера.
Как установить стартовую страницу в Internet Explorer 10 и IE 11
В последних версиях браузера Internet Explorer, встроенных в Windows 10, 8 и Windows 8.1 (а также эти браузеры можно загрузить отдельно и установить в Windows 7), настройка стартовой страницы выполняется так же, как и во всех остальных версиях этого браузера, начиная с 1998 (или около того) года. Вот что нужно сделать, чтобы Яндекс стал стартовой страницей в Internet Explorer 10 и Internet Explorer 11:
- Нажмите в браузере кнопку настроек сверху справа и выберите «Свойства браузера». Также вы можете зайти в панель управления и открыть «Свойства браузера» там.
- Введите адреса домашних страниц, там, где об этом говорится — если Вам требуется не только Яндекс, то можете ввести несколько адресов, по одному в каждой строке
- В пункте «Автозагрузка» поставьте «Начинать с домашней страницы»
- Нажмите ОК.

На этом настройка стартовой страницы в Internet Explorer также завершена — теперь, всякий раз, когда будет запускаться браузер, будет открываться Яндекс или другие страницы, которые вы установили.
Что делать, если стартовая страница не меняется
Если у вас не получается сделать Яндекс стартовой страницей, то, вероятнее всего, этому что-то мешает, чаще всего — какие-то вредоносные программы на компьютере или расширения браузера. Здесь вам могут помочь следующие действия и дополнительные инструкции:
- Попробуйте отключить все расширения в браузере (даже очень нужные и гарантированно безопасные), изменить стартовую страницу вручную и проверить, сработали ли настройки. Если да, включайте расширения по одному, пока не выявите то из них, которое не дает изменить домашнюю страницу.
- Если браузер открывается время от времени сам по себе и показывает что-то рекламное или страницу с ошибкой, используйте инструкцию: Сам открывается браузер с рекламой .
- Проверьте ярлыки браузеров (в них может быть прописана домашняя страница), подробнее — Как проверить ярлыки браузеров .
- Проверьте компьютер на наличие вредоносных программ (даже если у вас установлен хороший антивирус). Рекомендую для этих целей AdwCleaner или другие аналогичные утилиты, см. Бесплатные средства удаления вредоносных программ .
Если же возникают какие-то дополнительные проблемы при установке домашней страницы браузера, оставляйте комментарии с описанием ситуации, я постараюсь помочь.