 Windows 10, 8.1 и Windows 7 позволяют создать виртуальный жесткий диск встроенными средствами системы и использовать его практически как обычный HDD, что может пригодиться для самых разных целей, начиная с удобной организации документов и файлов на компьютере и заканчивая установкой операционной системы. В следующих статьях я подробно опишу несколько вариантов использования.
Windows 10, 8.1 и Windows 7 позволяют создать виртуальный жесткий диск встроенными средствами системы и использовать его практически как обычный HDD, что может пригодиться для самых разных целей, начиная с удобной организации документов и файлов на компьютере и заканчивая установкой операционной системы. В следующих статьях я подробно опишу несколько вариантов использования.
Виртуальный жесткий диск представляет собой файл с расширением VHD или VHDX, который при монтировании в системе (для этого не требуются дополнительные программы) виден в проводнике как обычный дополнительный диск. В чем-то это схоже со смонтированными файлами ISO, но с возможностью записи и иных вариантов использования: например, вы можете установить шифрование BitLocker на виртуальный диск, получив таким образом зашифрованный файловый контейнер. Еще одна возможность — установка Windows на виртуальный жесткий диск и загрузка компьютера с данного диска. Учитывая, что виртуальный диск доступен и в виде отдельного файла, вы с легкостью можете перенести его на другой компьютер и использовать там.
Как создать виртуальный жесткий диск
Создание виртуального жесткого диска ничем не отличается в последних версиях ОС, разве что в Windows 10 и 8.1 имеется возможность смонтировать файл VHD и VHDX в системе просто дважды кликнув по нему: он тут же будет подключен как HDD и ему будет назначена буква.
Для создания виртуального жесткого диска, выполните следующие простые шаги
- Нажмите клавиши Win+R, введите diskmgmt.msc и нажмите Enter. В Windows 10 и 8.1 можно также нажать правой кнопкой мыши по кнопке Пуск и выбрать пункт «Управление дисками».

- В утилите управления дисками в меню выберите «Действие» — «Создать виртуальный жесткий диск» (кстати, тут же имеется и пункт «Присоединить виртуальный жесткий диск», он пригодится в Windows 7, если требуется перенести VHD с одного компьютера на другой и подключить его).

- Запустится мастер создания виртуальных жестких дисков, в котором необходимо выбрать расположение файла диска, тип диска — VHD или VHDX, размер (не менее 3 Мб), а также один из доступных форматов: динамически расширяемый или с фиксированным размером.

- После того, как вы задали настройки и нажали «Ок», в управлении дисками появится новый, не инициализированный диск, также при необходимости будет установлен драйвер адаптера шины виртуального жесткого диска Microsoft.
- Следующим шагом, кликните правой кнопкой мыши по новому диску (по его заголовку слева) и выберите пункт «Инициализировать диск».

- При инициализации нового виртуального жесткого диска потребуется указать стиль разделов — MBR или GPT (GUID), для большинства применений и небольших размеров дисков подойдет MBR.

- И последнее, что потребуется — создать раздел или разделы и подключить виртуальный жесткий диск в Windows. Для этого кликните по нему правой кнопкой мыши и выберите пункт «Создать простой том».
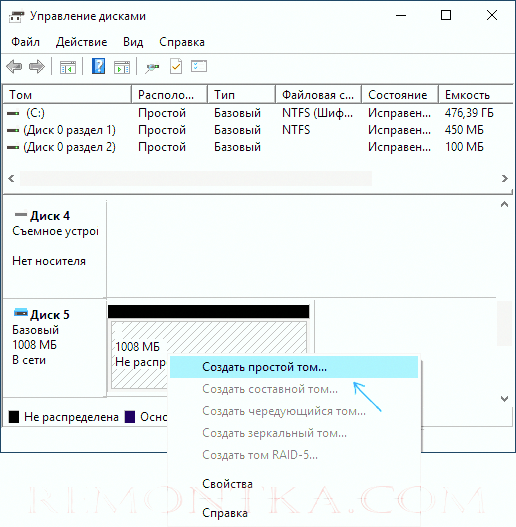
- Нужно будет указать размер тома (если оставить рекомендуемый размер, то на виртуальном диске будет один единственный раздел, занимающий все его пространство), задать параметры форматирования (FAT32 или NTFS) и указать букву диска.

По завершении операции вы получите новый диск, который будет отображаться в проводнике и с которым можно работать точно также, как с любым другим HDD. Однако помните, где в действительности хранится файл виртуального жесткого диска VHD, так как физически все данные хранятся именно в нем.

В дальнейшем, если вам потребуется отключить виртуальный диск, просто нажмите по нему правой кнопкой мыши и выберите пункт «Извлечь».