 Кто-то может сказать, что вопрос «как установить Windows 8 с флешки» не актуален, с учетом того, что при загрузке новой операционной системы, помощник по обновлению сам предлагает создать загрузочный USB носитель. Придется не согласиться: буквально вчера меня вызвали для установки Windows 8 на нетбук, при этом все, что имелось у клиента — приобретенный в магазине диск DVD от Microsoft и сам нетбук. И я думаю, это не редкость — далеко не все приобретают программное обеспечение через Интернет. В этой инструкции будет рассмотрено три способа создания загрузочной флешки для установки Windows 8 в случаях, если у нас имеется:
Кто-то может сказать, что вопрос «как установить Windows 8 с флешки» не актуален, с учетом того, что при загрузке новой операционной системы, помощник по обновлению сам предлагает создать загрузочный USB носитель. Придется не согласиться: буквально вчера меня вызвали для установки Windows 8 на нетбук, при этом все, что имелось у клиента — приобретенный в магазине диск DVD от Microsoft и сам нетбук. И я думаю, это не редкость — далеко не все приобретают программное обеспечение через Интернет. В этой инструкции будет рассмотрено три способа создания загрузочной флешки для установки Windows 8 в случаях, если у нас имеется:
- DVD диск с этой ОС
- Образ ISO диска
- Папка с содержимым установки Windows 8
- Загрузочная флешка Windows 8 (как создать самыми разными способами)
- программы для создания загрузочных и мультизагрузочных флешек https://remontka.com/boot-usb/
Создание загрузочной флешки без использования сторонних программ и утилит
Итак, в первом способе мы будем использовать только командную строку и программы, которые практически всегда присутствуют на компьютере любого пользователя. Первым делом подготовим нашу флешку. Размер накопителя должен быть не менее 8 Гб.
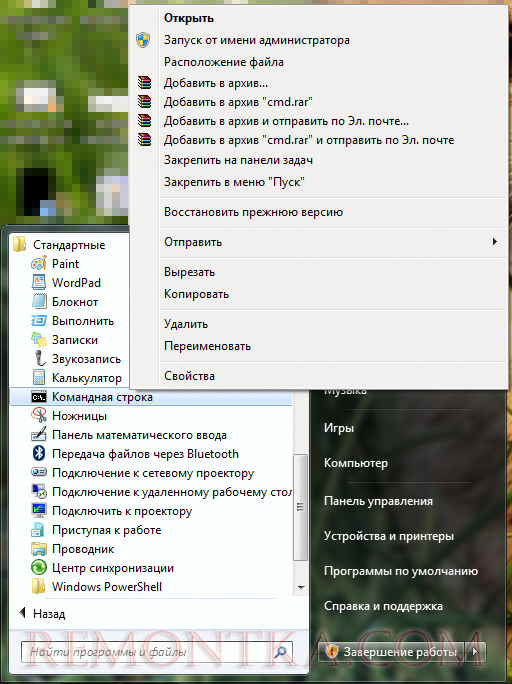
Запуск командной строки от имени администратора
Запускаем командную строку от имени администратора, флешка на этот момент уже подключена. И вводим команду DISKPART , после чего нажимаем Enter. После того, как Вы увидите приглашение для ввода программы DISKPART> необходимо выполнить по порядку следующие команды:
- DISKPART>list disk (покажет список подключенных дисков, нам понадобится номер, соответствующий USB флешке)
- DISKPART>select disk # (вместо решетки указываем номер флешки)
- DISKPART>clean (удаляет все разделы на USB носителе)
- DISKPART>create partition primary (создает основной раздел)
- DISKPART>select partition 1 (выбираем только что созданный раздел)
- DISKPART>active (делаем раздел активным)
- DISKPART>format FS=NTFS (форматируем раздел в формате NTFS)
- DISKPART>assign (присваиваем букву диска флешке)
- DISKPART>exit (выходим из утилиты DISKPART)
Теперь необходимо записать на флешку загрузочный сектор Windows 8. В командной строке вводим: CHDIR X:boot И нажимаем ввод.Здесь X — буква установочного диска Windows 8. Если у Вас отстутсвует диск, то Вы можете:
- смонтировать образ диска ISO с помощью соответствующей программы, например Daemon Tools Lite
- распаковать образ с помощью любого архиватора в любую папку на вашем компьютере — в этом случае в вышеуказанной команде необходимо указать полный путь до папки boot, например: CHDIR C:Windows8dvdboot
После этого введите команду: bootsect /nt60 E: В этой команде E — буква подготавливаемой флешки.Следующим шагом будет копирование файлов Windows 8 на USB флешку. Вводим команду: XCOPY X:*.* E: /E /F /H
В которой X — буква компакт диска, смонтированного образа или папки с установочными файлами, первая E — буква, соответствующая съемному накопителю. После этого дождитесь, когда все файлы, необходимые для правильной установки Windows 8 будут скопированы. Всё, загрузочная флешка готова. Процесс установки Win 8 с флешки будет рассмотрен в последней части статьи, а пока еще два способа для создания загрузочного накопителя.
Загрузочная флешка с помощью утилиты от Microsoft
Учитывая то, что загрузчик операционной системы Windows 8 ничем не отличается от использованного в Windows 7, то нам вполне подойдет утилита, специально выпущенная Microsoft для создания установочных флешек с Windows 7. Скачать USB/DVD Download Tool можно с официального сайта Microsoft здесь: http://www.microsoftstore.com/store/msstore/html/pbPage.Help_Win7_usbdvd_dwnTool

Выбор образа Windows 8 в утилите от Microsoft
После этого, запускаем Windows 7 USB/DVD Download Tool и в поле Choose ISO укажите путь к образу установочного диска с Windows 8. Если у Вас отсутствует образ, Вы можете сделать его самостоятельно с помощью сторонних программ, специально предназначенных для этого. После этого программа предложит выбрать USB DEVICE, здесь нам необходимо указать путь к нашей флешке. Все, можно дожидаться, когда программа выполнит все необходимые действия и скопирует файлы установки Windows 8 на флешку.
Делаем установочную флешку Windows 8 с помощью WinSetupFromUSB
Для того чтобы сделать установочную флешку с помощью указанной утилиты, воспользуйтесь этой инструкцией . Единственным отличием для Windows 8 будет то, что на этапе копирования файлов необходимо будет выбрать пункт Vista/7/Server 2008 и указать путь к папке с Windows 8, где бы та ни находилась. В остальном процесс ничем не отличается от описанного в инструкции по ссылке.
Как установить Windows 8 с флешки
Инструкция по настройке BIOS для загрузки с флешки — здесь
Для того, чтобы установить новую операционную систему с флешки на нетбук или компьютер, необходимо осуществить загрузку компьютера с USB носителя. Для этого подключаем флешку к выключенному компьютеру и включаем его. При появлении экрана BIOS (первое и второе, из того что вы видите после включения) нажимаем кнопку Del или F2 на клавиатуре (для стационарных компьютеров обычно Del, для ноутбуков – F2. Подсказка о том, что именно нажимать будет на экране, правда ее не всегда можно успеть увидеть), после чего необходимо в разделе Advanced Bios Settings выставить загрузку с флешки. В разных версиях БИОС это может быть выглядеть по-разному, но самые распространенные варианты — это в пункте First Boot Device выбрать флешку и второй — поставив в First Boot Device параметр Hard Disk (HDD), в Hard Disk Priority в списке доступных дисков поставить флешку на первое место.
Еще один вариант, подходящий для многих систем и не требующий ковыряния в БИОС — сразу после включения нажимать кнопку, соответствующую Boot Options (обычно на экране есть подсказка, как правило — F10 или F8) и в появившемся меню выбрать флешку. После загрузки начнется процесс установки Windows 8, подробнее о котором я напишу в следующий раз.
