 Вы решили установить Windows 8 на компьютер, ноутбук или другое устройство. В этой инструкции будет рассмотрена установка Windows 8 на все эти устройства, а также даны некоторые рекомендации по чистой установке и обновлению с предыдущей версии операционной системы. Также коснемся вопроса о том, что следует сделать после установки Windows 8 в первую очередь.
Вы решили установить Windows 8 на компьютер, ноутбук или другое устройство. В этой инструкции будет рассмотрена установка Windows 8 на все эти устройства, а также даны некоторые рекомендации по чистой установке и обновлению с предыдущей версии операционной системы. Также коснемся вопроса о том, что следует сделать после установки Windows 8 в первую очередь.
Дистрибутив с Windows 8
Для того, чтобы установить Windows 8 на компьютер, Вам понадобится дистрибутив с операционной системой — DVD диск или флешка. В зависимости от того, как вы приобретали и скачивали Windows 8, у Вас также может оказаться и ISO образ с этой операционной системой. Вы можете записать этот образ на компакт-диск, или же создать загрузочную флешку с Windows 8, создание такой флешки подробно описано здесь .
В случае, когда Вы приобретали Win 8 на официальном сайте Microsoft и воспользовались помощником по обновлению, то Вам будет автоматически предложено создать загрузочную флешку или DVD с ОС.
Чистая установка Windows 8 и обновление операционной системы
Существуют два варианта установки Windows 8 на компьютер:
- Обновление ОС — в данном случае остаются совместимые драйвера, программы и настройки. Одновременно с этим, сохраняется и разнообразный мусор.
- Чистая установка Windows — в данном случае, какие-либо файлы предыдущей системы не остаются на компьютере, установка и настройка операционной системы проходит «с чистого листа». Это не означает, что Вы потеряете все Ваши файлы. В случае, если у Вас имеется два раздела жесткого диска, можно, например, все нужные файлы «скинуть» на второй раздел (например, диск D), после чего отформатировать первый при установке Windows 8.
Я рекомендую воспользоваться именно чистой установкой — в данном случае Вы сможете настроить систему от начала и до конца, в реестре не окажется ничего из предыдущей Windows и Вы в большей степени сможете оценить быстродействие новой операционной системы.
В этом руководстве будет рассматриваться именно чистая установка Windows 8 на компьютер. Чтобы приступить к ней, Вам потребуется настроить загрузку с DVD или USB (в зависимости от того, на чем расположен дистрибутив) в BIOS. Как это сделать подробно описано в этой статье .
Начинаем и заканчиваем установку Windows 8

Выберите язык установки Windows 8
Сам по себе процесс установки новой операционной системы от Microsoft не представляет собой особых сложностей. После того, как компьютер загрузится с флешки или диска, Вам будет предложено выбрать язык установки, раскладки клавиатуры и формат времени и денежных единиц. После чего нажимаем «Далее»

Появляется окно с большой кнопкой «Установить». Она-то нам и нужна. Есть здесь и еще один полезный инструмент — «Восстановление системы», но здесь мы о нем говорить не будем.

Соглашаемся с условиями лицензии Windows 8 и нажимаем «Далее».
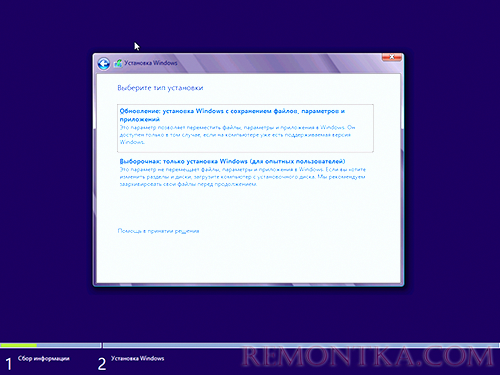
Чистая установка Windows 8 и обновление
На следующем экране будет предложено выбрать тип установки операционной системы. Как я уже отметил, я рекомендую выбрать чистую установку Windows 8, для этого в меню выбираем «Выборочная: только установка Windows». И не пугайтесь, что там написано, что это только для опытных пользователей. Сейчас мы такими станем.

Следующий этап — выбрать место для установки Windows 8. ( Что делать, если при установке Windows 8 ноутбук не видит жесткий диск ) В окне будут показаны разделы Вашего жесткого диска и отдельные жесткие диски, если их несколько. Я рекомендую производить установку на первый системный раздел (тот, который ранее у Вас был диском C, не раздел с пометкой «Зарезервировано системой») — выберите его в списке, нажмите «Настроить», затем — «Форматировать» и после форматирования нажмите «Далее».
Возможен и такой вариант, что у Вас новый жесткий диск или же есть желание изменить размеры разделов или создать их. Если на жестком диске нет никаких важных данных, то проделываем это следующим образом: нажимаем «Настроить», удаляем все разделы с помощью пункта «Удалить», создаем разделы нужных размеров с помощью «Создать». Выбираем их и по очереди форматируем (хотя это можно сделать и после установки Windows). После этого, устанавливаем Windows 8 на первый по списку после небольшого раздела жесткого диска «Зарезервировано системой». Наслаждаемся процессом установки.
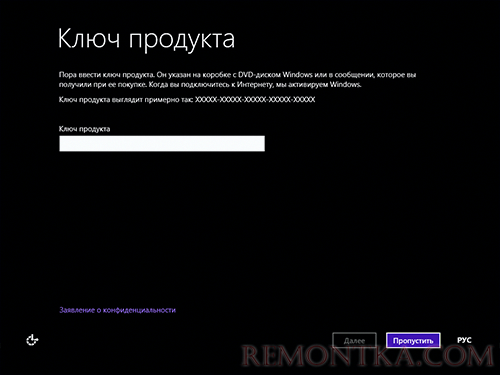
Введите ключ Windows 8
По завершении Вам будет предложено ввести ключ, который будет использоваться для того, чтобы прошла активация Windows 8. Можно ввести его сейчас или нажать «Пропустить», в этом случае для активации Вам потребуется ввести ключ позже.

Следующим пунктом будет предложено настроить внешний вид, а именно цветовую гамму Windows 8 и ввести имя компьютера. Здесь все делаем на свой вкус.
Также, на этом этапе Вас могут спросить и о подключении Интернет, Вам потребуется указать необходимые параметры подключения, подключиться по Wi-Fi или пропустить этот шаг.

Следующий пункт — установка первоначальных параметров Windows 8: можно оставить стандартные, а можно и изменить какие-то пункты. В большинстве случаев подойдут стандартные настройки.
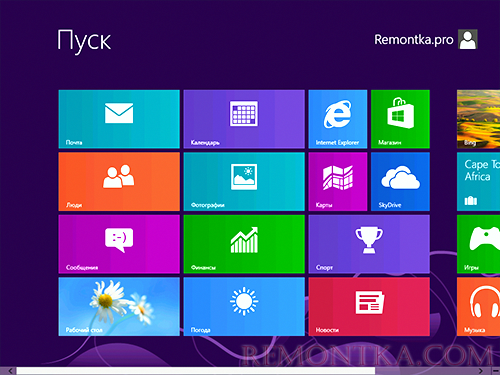
Начальный экран Windows 8
Ждем и наслаждаемся. Смотрим на экраны подготовки Windows 8. Также Вам продемонстрируют, что такое «активные углы». После минуты-двух ожидания Вы увидите начальный экран Windows 8. Добро пожаловать! Можно приступать к изучению.
После установки Windows 8
Возможно, после установки, в случае если Вы использовали Live аккаунт для пользователя, Вам придет sms о необходимости авторизации аккаунта на сайте Microsoft. Сделайте это, используя браузер Internet Explorer на начальном экране (через другой браузер работать не будет).
Самое важное, что следует сделать — установить драйвера на все оборудование. Лучший способ сделать это — скачать их с официальных сайтов производителей оборудования. Многие вопросы и сетования на то, что программа или игра не запускается в Windows 8 связаны именно с отсутствием нужных драйверов. Например, те драйвера, которые операционная система автоматически устанавливает на видеокарту, хоть и позволяют работать многим приложениям, однако должны быть заменены официальными от AMD (ATI Radeon) или NVidia. Аналогично с остальными драйверами.
Некоторые навыки и принципы новой операционной системы в серии статей Windows 8 для начинающих .