 Диспетчер задач — один из самых часто используемых инструментов Windows 10 и предыдущих версий. Однако, иногда случается так, что при попытке его открыть появляется сообщение: Диспетчер задач отключен администратором. Причины этого могут быть разные: возможно, действительно, сделанные кем-то настройки, а иногда — результат работы вредоносных программ, которые могут отключать его для усложнения обнаружения и закрытия процесса.
Диспетчер задач — один из самых часто используемых инструментов Windows 10 и предыдущих версий. Однако, иногда случается так, что при попытке его открыть появляется сообщение: Диспетчер задач отключен администратором. Причины этого могут быть разные: возможно, действительно, сделанные кем-то настройки, а иногда — результат работы вредоносных программ, которые могут отключать его для усложнения обнаружения и закрытия процесса.
В этой инструкции подробно о том, что делать, если диспетчер задач отключен администратором, как исправить проблему несколькими способами, чтобы запустить его, а также видео инструкция, где весь процесс продемонстрирован наглядно.
Как включить диспетчер задач с помощью редактора реестра в Windows 10, 8.1 и Windows 7
Если при попытке запуска вы видите сообщение о том, что диспетчер задач отключен администратором, то вероятнее всего, была установлена политика запрета его запуска, а отменить её можно двумя способами.

Первый метод — включение диспетчера задач с помощью редактора реестра, шаги для этого будут следующими:
- Нажмите кнопки Win + R и в окне «Выполнить» введите команду regedit , затем нажмите кнопку «ОК». Можно просто нажать «Пуск» — «Выполнить», после чего ввести команду.
- Если при запуск редактора реестра не происходит, а появляется ошибка, то читаем инструкцию Что делать, если редактирование реестра запрещено , после чего возвращаемся сюда и начинаем с первого пункта.
- В левой части редактора реестра выбираем следующий раздел реестра:
HKEY_CURRENT_USERSoftwareMicrosoftWindowsCurrent VersionPoliciesSystem
Если такой раздел отсутствует, создайте его.
- В правой части, найдите ключ реестра DisableTaskMgr, измените его значение на 0 (ноль), кликнув правой кнопкой мыши и нажав «Изменить».
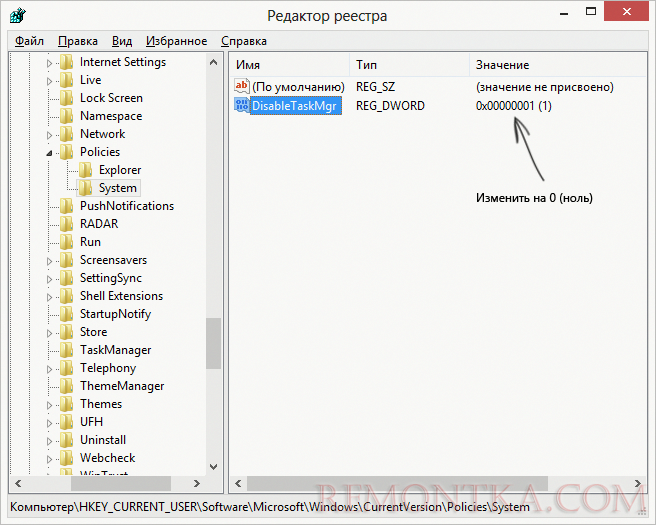
- Закройте редактор реестра. Если диспетчер задач после этого все еще отключен, перезагрузите компьютер.
Скорее всего, описанные выше действия помогут вам успешно включить диспетчер задач Windows, но на всякий случай рассмотрим и другие способы.
Как убрать «Диспетчер задач отключен администратором» в редакторе групповой политики
Редактор локальной групповой политики в Windows 10, 8.1 и Windows 7— утилита, позволяющая изменять привилегии пользователей, настройки их прав. Также, с помощью этой утилиты мы можем включить и диспетчер задач. В Домашней редакции Windows редактор локальной групповой политики отсутствует, учитывайте этот момент.

- Нажмите клавиши Win + R и введите команду gpedit.msc , после чего нажмите Ок или Enter.
- В редакторе выберите раздел «Конфигурация пользователя» — «Административные шаблоны» — «Система» — «Варианты действий после нажатия CTRL + ALT + DEL».
- Выберите «Удалить диспетчер задач», кликните правой кнопкой мыши по нему, затем — «Изменить» и выберите пункт «Выключено» или «Не задано».
- Перезагрузите компьютер или выйдете из Windows и снова зайдите, чтобы сделанные изменения вступили в силу.
Видео инструкция
Дополнительные методы исправить проблему
И, на всякий случай, еще два способа проделать то же самое слегка отличающимися способами.
Включение диспетчера задач с помощью командной строки
Кроме описанных выше способов, вы можете также использовать командную строку для того, чтобы разблокировать диспетчер задач Windows. Для этого запустите командную строку от имени администратора и введите следующую команду:
REG add HKCUSoftwareMicrosoftWindowsCurrentVersionPoliciesSystem /v DisableTaskMgr /t REG_DWORD /d /0 /f
После чего нажмите Enter. Если оказалось, что и командная строка не запускается, сохраните код, который видите выше в файл .bat и запустите его от имени администратора. После этого перезагрузите ваш компьютер.
Создание reg файла для того, чтобы включить диспетчер задач
Если редактирование реестра вручную для вас является сложной задачей или данный способ не подходит по каким-либо другим причинам, вы можете создать файл реестра, который будет включать диспетчер задач и уберет сообщение о том, что он отключен администратором.
Для того, чтобы сделать это, запустите блокнот или другой текстовый редактор, работающий с файлами с обычным текстом без форматирования и скопируйте туда следующий код:
Windows Registry Editor Version 5.00[HKEY_CURRENT_USERSoftwareMicrosoftWindowsCurrentVersionPoliciesSystem]"DisableTaskMgr" =dword:00000000
Сохраните этот файл с любым именем и расширением .reg (подробнее: Как создать reg-файл ), после чего откройте только что созданный файл. Редактор реестра запросит подтверждения. После внесения изменений в реестр, перезагрузите компьютер и, надеюсь, в этот раз у вас получится запустить диспетчер задач.