 Если вам требуется сохранить открытую в браузере страницу сайта в PDF файле, то в Windows 10 и Windows 11, на Android и iPhone для этого не потребуются никакие дополнительные расширения браузера или приложения (хотя такие и существуют) — всё необходимое можно сделать встроенными средствами системы.
Если вам требуется сохранить открытую в браузере страницу сайта в PDF файле, то в Windows 10 и Windows 11, на Android и iPhone для этого не потребуются никакие дополнительные расширения браузера или приложения (хотя такие и существуют) — всё необходимое можно сделать встроенными средствами системы.
В этой инструкции подробно о том, как сохранить сайт как PDF на различных устройствах без использования сторонних средств: для большинства задач предложенных способов должно хватить.
Сохранение страниц сайта в файл PDF на компьютере или ноутбуке с Windows 10 и Windows 11
Если вам требуется сохранение открытой страницы сайта в виде PDF в Windows 10 или Windows 11, необходимые действия будут одними и теми же в разных браузерах: я покажу как это сделать в Google Chrome, но и в Яндекс Браузере и в Mozilla Firefox и в каких-либо иных браузерах логика действий остаётся той же самой:
- При открытой странице сайта в меню выберите пункт «Печать» или нажмите клавиши Ctrl+P (P — английская).
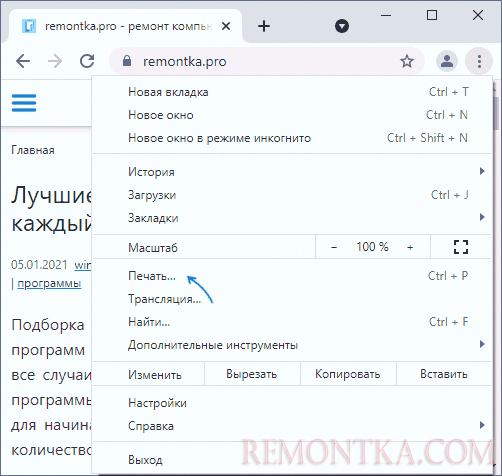
- Откроется диалоговое окно печати. В пункте выбора принтера выберите «Сохранить как PDF» или «Microsoft Print to PDF».

- Нажмите кнопку «Печать» и укажите место сохранения файла PDF.

Внимание: бывает такое, что некоторых «сборках» нужный виртуальный принтер, позволяющий печатать в PDF отсутствует. Если вы столкнулись с этим, то:
- Зайдите в Панель управления — Программы и компоненты, слева выберите пункт «Включение или отключение компонентов Windows».
- Включите опцию «Печать в PDF (Майкрософт) и примените настройки.
- Дождитесь завершения установки.
Как сохранить сайт в PDF на Android
На телефоне или планшете с последними версиями Android и браузера Google Chrome (аналогично должно быть и в других браузерах) всё так же выполняется очень просто:
- Откройте меню браузера (три точки справа вверху в случае Chrome) и нажмите по пункту «Поделиться».
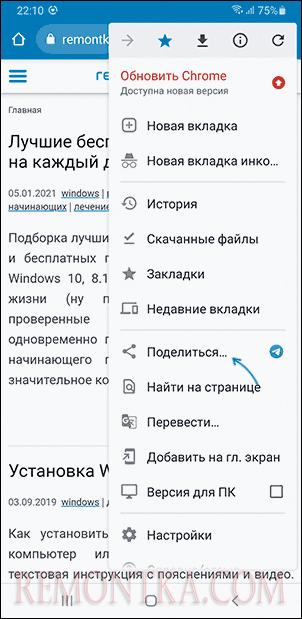
- Выберите пункт «Печать».

- Вверху диалога печати в качестве принтера выберите «Сохранить как PDF».
- Нажмите по кнопке сохранения файла PDF.
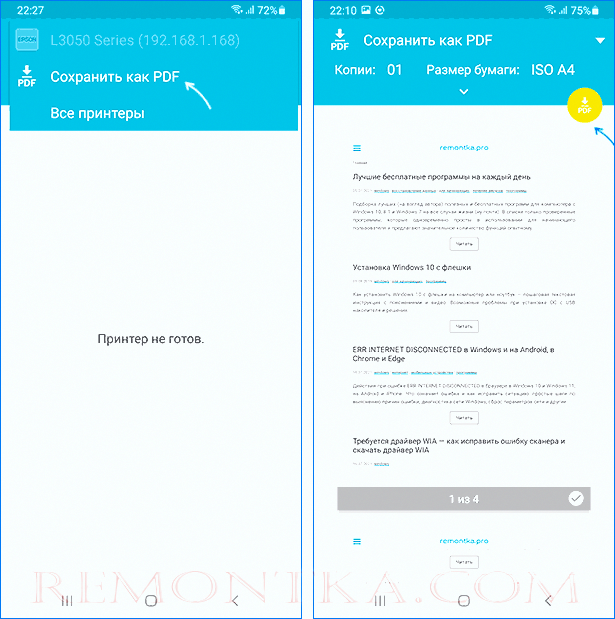
В результате текущая страница будет сохранена в виде файла PDF с заданными вами настройками формата бумаги, ориентации и цветности.
Печать в PDF на iPhone
Печать (сохранение) страницы сайта в виде PDF возможна и на iPhone, но здесь функция реализована несколько менее очевидным образом:
- Откройте сайт в браузере — Google Chrome, Safari или каком-либо другом.
- Нажмите по кнопке «Поделиться», а затем выберите пункт «Напечатать» (если он отсутствует, добавьте его с помощью «Редактировать действия»).

- Откроется окно параметров печати, но нажав «Выбрать принтер» мы не сможем указать сохранение в виде PDF.
- Вместо этого нажмите и удерживайте предварительный просмотр страницы внизу, пока она не «всплывет», отпустите страницу и ещё раз нажмите по ней.
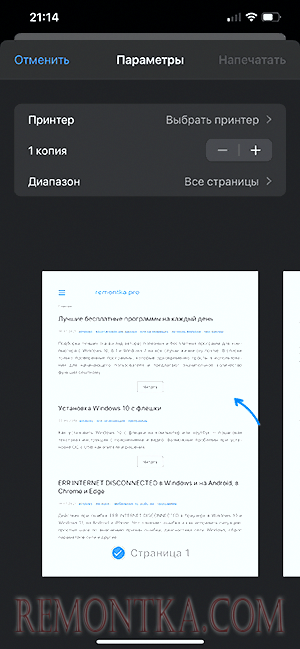
- Предварительный просмотр откроется на весь экран iPhone и справа вверху вы увидите кнопку «Поделиться». Нажмите по ней.
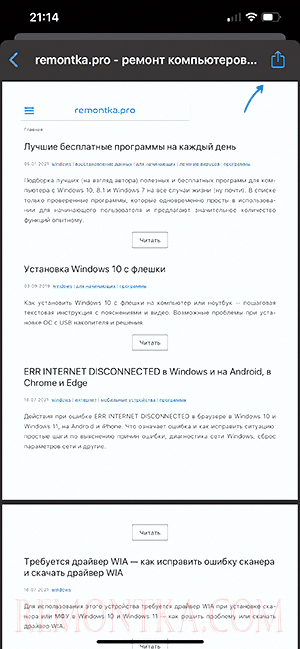
- Нажмите «Сохранить в файлы» для сохранения текущей страницы в виде PDF на вашем iPhone (доступ к документу PDF вы сможете получить в приложении «Файлы»).
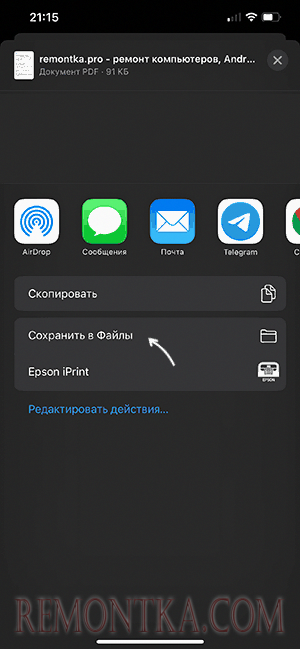
Видео инструкция
В статье описаны лишь встроенные средства системы, позволяющие сохранять страницы как PDF. Вместо этого можно использовать и сторонние решения, например расширение Save to PDF для Chrome, приложения для Android наподобие Web to PDF Nice Converter и многие другие. Но, как правило, это не требуется и необходимая функциональность доступна без использования каких-либо сторонних инструментов.