 Два дня назад я написал обзор программы TeamViewer, позволяющей подключаться к удаленному рабочему столу и управлять компьютером, для того, чтобы помочь менее опытному пользователю решить какие-то возникшие проблемы или же для доступа к своим файлам, запущенным серверам и другим вещам из другого места. Лишь вскользь я отметил, что программа также существует и в мобильной версии, сегодня же напишу об этом несколько подробнее. См. также: Как управлять Android устройством с компьютера .
Два дня назад я написал обзор программы TeamViewer, позволяющей подключаться к удаленному рабочему столу и управлять компьютером, для того, чтобы помочь менее опытному пользователю решить какие-то возникшие проблемы или же для доступа к своим файлам, запущенным серверам и другим вещам из другого места. Лишь вскользь я отметил, что программа также существует и в мобильной версии, сегодня же напишу об этом несколько подробнее. См. также: Как управлять Android устройством с компьютера .
С учетом того, что планшет, а уж тем более смартфон под управлением операционной системы Google Android или же iOS устройство, такое как Apple iPhone или iPad сегодня есть почти у каждого работоспособного гражданина, использование этого девайса для удаленного управления компьютером — очень хорошая идея. Некоторым будет интересно побаловаться (например, можно использовать полноценный Photoshop на планшете), для других это может принести ощутимую пользу для выполнения определенных задач. Возможно подключение к удаленному рабочему столу как по Wi-Fi, так и по 3G, однако в последнем случае это может непозволительно сильно тормозить. Помимо TeamViewer, который описан далее, вы также можете использовать и другие средства, например — Удаленный рабочий стол Chrome для этих целей.
Где скачать TeamViewer для Android и iOS
Программа для удаленного управления устройств, предназначенная для использования на мобильных устройствах Android и Apple iOS доступна для бесплатной загрузки в магазинах приложений для этих платформ — Google Play и AppStore. Просто введите в поиске «TeamViewer» и вы легко ее обнаружите и сможете скачать на свой телефон или планшет. Имейте в виду, что найдется несколько различных продуктов TeamViewer. Нас интересует «TeamViewer — удаленный доступ».

Тестирование TeamViewer

Начальный экран TeamViewer для Андроид
Первоначально, для того, чтобы опробовать интерфейс и возможности программы, необязательно что-то устанавливать на свой компьютер. Вы можете запустить TeamViewer на своем телефоне или планшете и в поле TeamViewer ID ввести цифры 12345 (пароль не требуется), в результате чего подключитесь к демонстрационной Windows сессии, в которой сможете ознакомиться с интерфейсом и функциональными возможностями этой программы для удаленного управления компьютером.

Подключение к демонстрационной Windows сессии
Удаленное управление компьютером с телефона или планшета в TeamViewer
Для того, чтобы полноценно использовать TeamViewer, вам потребуется установить его на компьютер, к которому вы планируете подключаться удаленно. О том, как это сделать я подробно написал в статье Удаленное управление компьютером с помощью TeamViewer . Достаточно установить TeamViewer Quick Support, но на мой взгляд, если это ваш компьютер, лучше установить полную бесплатную версию программы и настроить «неконтролируемый доступ», который позволит подключаться к удаленному рабочему столу в любое время, при условии что ПК включен и имеет доступ в Интернет.
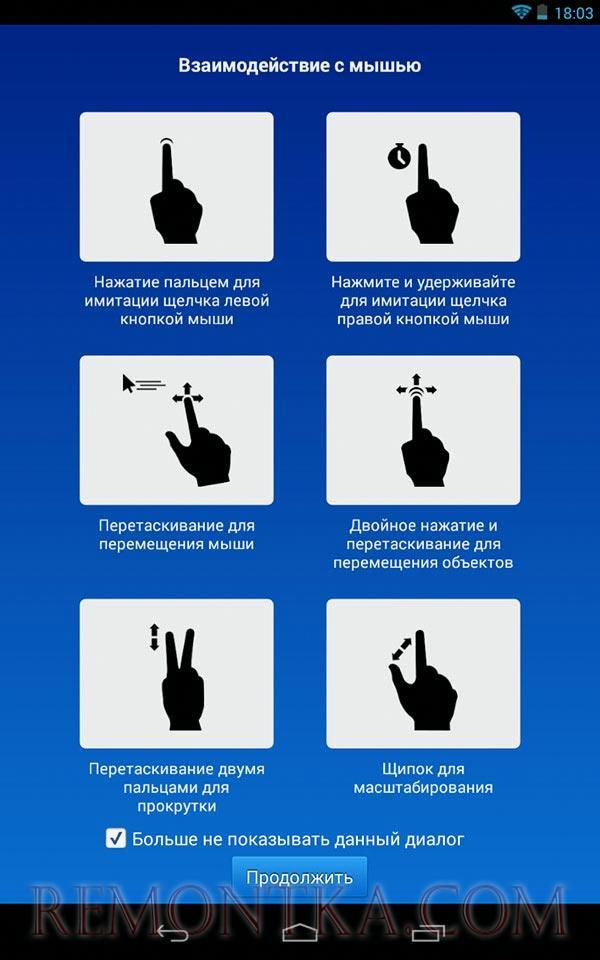
Жесты для использования при управлении удаленным компьютером
После установки необходимого программного обеспечения на компьютере, запустите TeamViewer на вашем мобильном устройстве и введите ID, после чего нажмите кнопку «Удаленное управление». На запрос пароля укажите либо тот пароль, который был автоматически сгенерирован программой на компьютере, либо тот, который вы установили при настройке «неконтролируемого доступа». После соединения вы увидите сначала инструкцию по использованию жестов на экране устройства, а затем — рабочий стол своего компьютера у себя на планшете или на телефоне.

Мой планшет, подключенный к ноутбуку с Windows 8
Передается, кстати, не только изображение, но и звук.
С помощью кнопок на нижней панели TeamViewer на мобильном устройстве Вы можете вызвать клавиатуру, изменить способ управления мышью или, к примеру, использовать жесты, принятые для Windows 8 при подключении к машине с данной операционной системы. Также имеется возможность удаленной перезагрузки компьютера, передачи комбинаций клавиш и масштабирование щипком, что может оказаться полезным для небольших экранов телефонов.
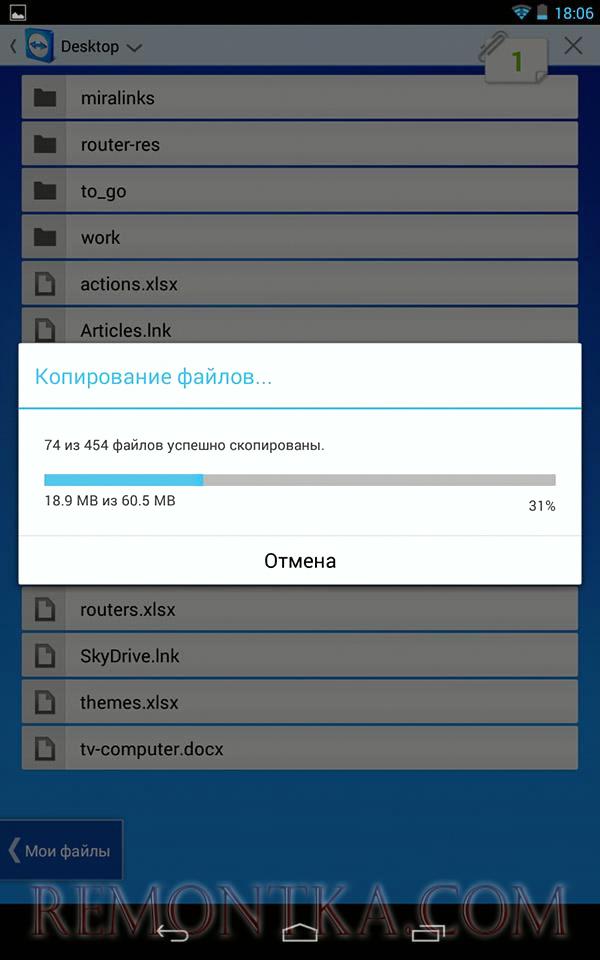
Передача файлов в TeamViewer для Android
Помимо непосредственно управления компьютером, Вы можете использовать TeamViewer для передачи файлов между компьютером и телефоном в обе стороны. Для этого, на этапе ввода ID для подключения выберите внизу пункт «Файлы». При работе с файлам в программе используются два экрана, один из которых представляет файловую систему удаленного компьютера, другой — мобильного устройства, между которыми можно копировать файлы.
На самом деле, использование TeamViewer на Андроид или iOS не представляет особенных сложностей даже для начинающего пользователя и, немного поэкспериментировав с программой, любой разберется что в ней к чему.