 При удалении файлов и папок с флешки они удаляются не в корзину, а «полностью», что для некоторых пользователей может быть не самым подходящим вариантом. Однако, при желании, это поведение Windows 10 и Windows 11 можно изменить.
При удалении файлов и папок с флешки они удаляются не в корзину, а «полностью», что для некоторых пользователей может быть не самым подходящим вариантом. Однако, при желании, это поведение Windows 10 и Windows 11 можно изменить.
В этой инструкции о том, как включить корзину на флешке с помощью редактора реестра, а также о том, как удалить корзину при необходимости.
Включение корзины на флешке в редакторе реестра
Для того, чтобы корзина была включена для всех дисков, включая съёмные USB накопители, потребуется создать параметр реестра, который отвечает за список дисков, файлы с которых удаляются в корзину:
- Нажмите клавиши Win+R на клавиатуре (Win — клавиша с эмблемой Windows), введите regedit в окно «Выполнить» и нажмите Enter.
- В редакторе реестра перейдите к разделу (при его отсутствии, создайте его: используйте меню по правому клику на «папки» в левой панели редактора):
HKEY_CURRENT_USERSOFTWAREMicrosoftWindowsCurrentVersionPoliciesExplorer
- В правой панели редактора реестра нажмите правой кнопкой мыши, выберите пункт «Создать» — «Параметр DWORD 32 бита» и задайте имя RecycleBinDrives для него.
- Дважды нажмите по параметру и измените его значение на ffffffff (в шестнадцатеричной системе счисления) и примените настройки.
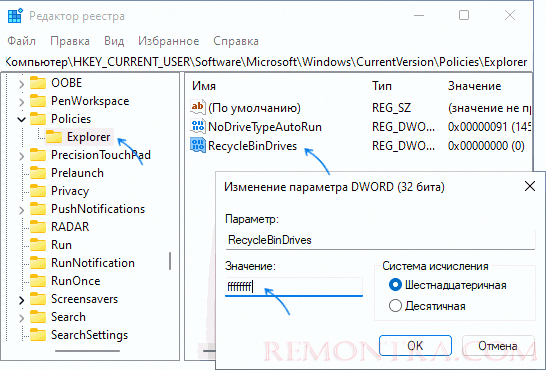
- Перезагрузите компьютер.
Теперь на подключаемых к компьютеру или ноутбуку флешках будет создаваться скрытая системная папка $RECYCLE.BIN или «Корзина», а файлы с флешки будут удаляться именно в неё, при условии, что их размер не выходит за рамки общего размера корзины. Восстановить файлы из корзины на флешке можно используя корзину на рабочем столе Windows 10 и Windows 11.
Если открыть свойства корзины через значок на рабочем столе, вы сможете задать её максимальный размер не только для локальных дисков, но и для подключенных флешек.
