 Безопасное извлечение устройства, как правило, используется для извлечения USB флешки или внешнего жесткого диска в Windows 10, 8 и Windows 7, а также в XP. Может так случиться, что значок безопасного извлечения исчез с панели задач Windows — это может вызвать непонимание и ввести в ступор, но ничего страшного тут нет. Сейчас мы вернем эту иконку на место.
Безопасное извлечение устройства, как правило, используется для извлечения USB флешки или внешнего жесткого диска в Windows 10, 8 и Windows 7, а также в XP. Может так случиться, что значок безопасного извлечения исчез с панели задач Windows — это может вызвать непонимание и ввести в ступор, но ничего страшного тут нет. Сейчас мы вернем эту иконку на место.
Примечание: в Windows 10 и 8 для устройств, которые определяются как Медиа-устройство, значок безопасного извлечения не показывается (плееры, планшеты на Android, некоторые телефоны). Их вы можете отключать без использования этой функции. Также учитывайте, что в Windows 10 отображение значка может быть отключено и в Параметры — Персонализация — Панель задач — «Выберите значки, отображаемые в панели задач».
Обычно, для того, чтобы выполнить безопасное извлечение устройства в Windows, вы нажимаете по соответствующему значку около часов правой кнопкой мыши и делаете это. Назначение «Безопасного извлечения» заключается в том, что при его использовании вы сообщаете операционной системе о том, что намереваетесь извлечь данное устройство (например, флешку). В ответ на это, Windows завершает все операции, которые могут привести к порче данных. В некоторых случаях, также прекращает подачу питания на устройство.

Если не использовать безопасное извлечение устройств, это может привести к потере данных или порче накопителя. На практике, это происходит нечасто и есть определенные вещи, которые нужно знать и учитывать, см: Когда следует использовать безопасное извлечение устройства .
Как вернуть безопасное извлечение флешек и других USB-устройств автоматически
Майкрософт предлагает собственную официальную утилиту «Автоматическая диагностика и устранение проблем с USB» для исправления именно указанного типа проблемы в Windows 10, 8.1 и Windows 7. Порядок её использования выглядит следующим образом:
- Запустите загруженную утилиту и нажмите «Далее».

- При необходимости отметьте те устройства, для которых не работает безопасное извлечение (хотя исправление будет применено для системы в целом).

- Дождитесь завершения операции.

- Если всё прошло успешно, флешка, внешний диск или другое USB устройство будет извлечено, а в дальнейшем значок будет появляться.
Интересно, что эта же утилита, хоть и не сообщает об этом, исправляет и постоянное отображение значка безопасного извлечения устройства в области уведомлений Windows 10 (который часто отображается даже когда ничего не подключено). Скачать утилиту автоматической диагностики USB устройств можно с сайта Майкрософт: https://download.microsoft.com/download/D/B/B/DBBF8048-0817-40DC-817D-395652B870FF/WinUSB.diagcab .
Как вернуть значок «Безопасное извлечение устройства»

Иногда, по неизвестным причинам, значок безопасного извлечения может пропасть. Даже если вы подключаете и отключаете флешку снова и снова, иконка почему-то не появляется. Если такое произошло и у вас (а это скорее всего так, иначе бы вы сюда не пришли), нажмите кнопки Win + R на клавиатуре и введите следующую команду в окно «Выполнить»:
RunDll32.exe shell32.dll,Control_RunDLL hotplug.dll
Эта команда работает в Windows 10, 8, 7 и XP. Отсутствие пробела после запятой — это не ошибка, так и должно быть. После запуска этой команды откроется диалоговое окно «Безопасное извлечение устройства», которое Вы искали.
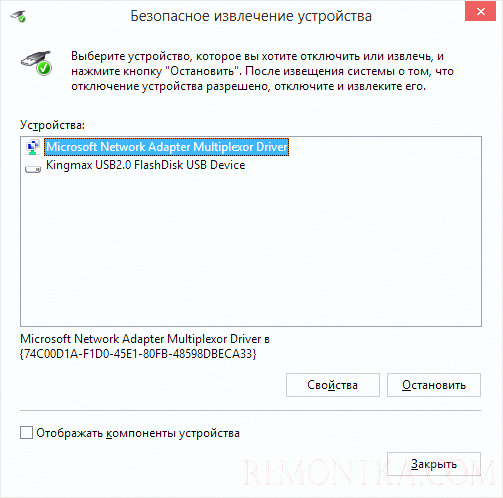
Диалог безопасного извлечения в Windows
В этом окне, можно, как обычно, выбрать устройство, которое требуется отключить и нажать кнопку «Остановить». «Побочный» эффект выполнения данной команды — это то, что значок безопасного извлечения снова появляется там, где ему и положено располагаться.
Если он продолжает исчезать и каждый раз вам требуется заново выполнять указанную команду для извлечения устройства, то вы можете создать ярлык для этого действия: кликните правой кнопкой мыши по пустому месту рабочего стола, выберите «Создать» — «Ярлык» и в поле «Расположение объекта» введите команду для вызова диалога безопасного извлечения устройства. На втором этапе создания ярлыка Вы можете дать ему любое желаемое имя.
Еще один способ безопасного извлечения устройства в Windows
Есть и еще один простой способ, который позволяет воспользоваться безопасным извлечением устройства, когда значок на панели задач Windows отсутствует:
- В «Мой компьютер» кликните правой кнопкой мыши по подключенному устройству, нажмите «Свойства», затем откройте вкладку «Оборудование» и выберите нужное устройство. Нажмите кнопку «Свойства», а в открывшемся окне — «Изменить параметры».

Свойства подключенных дисков
- В следующем диалоговом окне откройте вкладку «Политика» и уже на ней вы обнаружите ссылку «Безопасное извлечение устройства», которым и сможете воспользоваться для запуска нужной возможности.

На этом завершаю инструкцию. Надеюсь, перечисленных здесь способов безопасно извлечь переносной жесткий диск или флешку окажется достаточно.