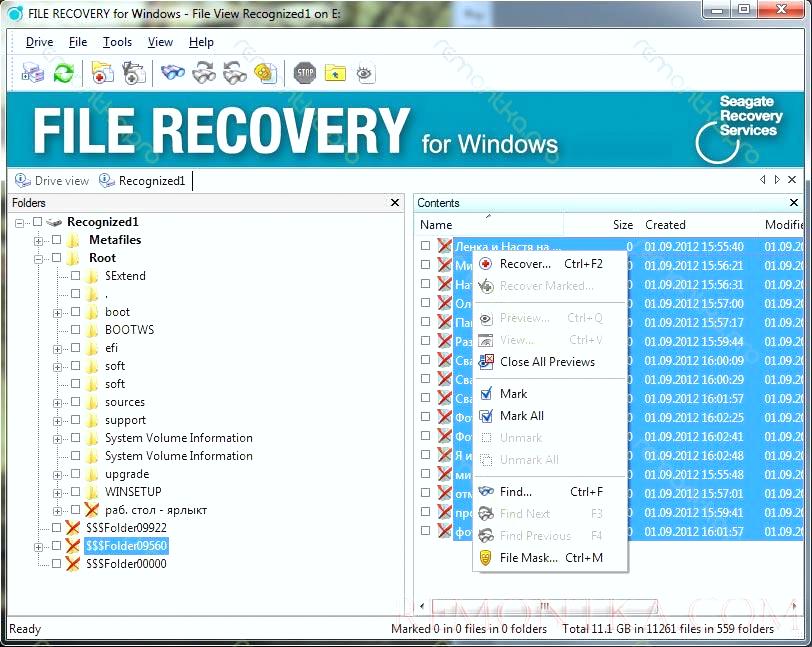Сегодня поговорим о восстановлении данных и файлов с жестких дисков, USB флешек и других носителей. Речь, в частности, пойдет о программе Seagate File Recovey — достаточно простой в использовании программы, которая окажется полезной в большинстве стандартных ситуациях, позволив восстановить ваши файлы с отформатированного винчестера, в случае если компьютер сообщает, что диск не отформатирован, а также если вы случайно удалили данные с жесткого диска, карты памяти или флешки.
Сегодня поговорим о восстановлении данных и файлов с жестких дисков, USB флешек и других носителей. Речь, в частности, пойдет о программе Seagate File Recovey — достаточно простой в использовании программы, которая окажется полезной в большинстве стандартных ситуациях, позволив восстановить ваши файлы с отформатированного винчестера, в случае если компьютер сообщает, что диск не отформатирован, а также если вы случайно удалили данные с жесткого диска, карты памяти или флешки.
См. также: лучшие программы для восстановления данных
Восстановление файлов с помощью Seagate File Recovery
Несмотря на то, что программа носит имя известного производителя жестких дисков, компании Seagate, она прекрасно работает с любыми другими носителями информации — будь то флешка, внешний или обычный жесткий диск и т.д.
Итак, загружаем программу. Пробная версия для Windows доступна здесь http://drive.seagate.com/forms/SRSPCDownload (К сожалению, больше не доступна. Похоже, Samsung убрал программу с официального сайта, но её можно найти на сторонних ресурсах). И устанавливаем ее. Теперь можно перейти непосредственно к восстановлению файлов.
Запускаем Seagate File Recovery — после нескольких предупреждений, касающихся, например, того, что нельзя восстанавливать файлы на то же устройство, с которого мы их восстанавливаем (например, если данные восстанавливаются с флешки, то их необходимо восстанавливать на винчестер или другую флешку), мы увидим главное окно программы со списком подключенных носителей.
Я буду работать со своей флешкой Kingmax. Я ничего на ней не терял, но так или иначе, в процессе работы что-то с нее удалял, так что хоть какие-то остатки старых файлов программа найти должна. В случае, когда, например, с внешнего жесткого диска были удалены все фотографии и документы, а после этого на него ничто не записывалось, процесс значительно упрощается и вероятность успешного исхода предприятия очень велика.
Нажимаем правой клавишей по интересующему нас диску (или разделу диска) и выбираем пункт Scan. В появившемся окне можно ничего не менять, а сразу еще раз нажимать Scan. Я же поменяю пункт с выбором файловых систем — оставлю только NTFS, т.к. моя флешка никогда не имела файловой системы FAT, тем самым, я думаю, я ускорю поиск потерянных файлов. Ожидаем, когда вся флешка или диск будут просканированы на наличие удаленных и потерянных файлов. Для дисков большого объема это может занять достаточно продолжительное (несколько часов) время.
В результате мы увидим несколько разделов Recognized. Скорее всего, для того, чтобы восстановить наши фотографии или что-то еще, нам потребуется лишь один из них, под номером один. Открываем его и заходим в раздел Root. Мы увидим удаленные папки и файлы, которые удалось обнаружить программе. Навигация простая и если Вы пользовались проводником Windows, то справитесь и здесь. Папки, которые не отмечены каким-либо значком — не удалены, а присутствуют на флешке или диске в настоящее время. У себя я нашел какие-то фотографии, которые скидывал себе на флешку, когда ремонтировал компьютер клиенту. Выделяем файлы, которые необходимо восстановить, кликаем правой клавишей мыши, нажимаем Recover, выбираем путь, куда их нужно восстановить (не на тот же носитель, откуда производится восстановление), дожидаемся, когда процесс будет завершен и идем просматривать, что было восстановлено.
Нужно отметить, что не все восстановленные файлы могут открыться — они могут быть повреждены, но, в случае если к устройству не применялось других попыток вернуть файлы, а также не записывалось ничего нового, успех очень вероятен.