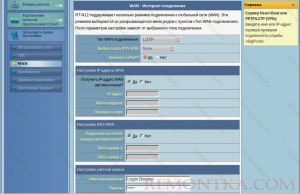Приобрели wi-fi роутер Asus RT-n10? Хороший выбор. Ну а раз Вы здесь, то могу предположить, что у Вас не получается настроить этот маршрутизатор для интернет-провайдера Билайн. Ну чтож, постараюсь помочь и если мое руководство Вам поможет, то прошу поделиться им в любимых социальных сетях — в конце статьи для этого имеются специальные кнопки. Все картинки в инструкции можно увеличить, нажав по ним мышью. Рекомендую воспользоваться новой инструкцией: Как настроить роутер Asus RT-N10
Подключение Asus n10
На всякий случай, в каждой своей инструкции я упоминаю этот, в общем-то, очевидный пункт и мой опыт по настройке роутеров говорит, что совсем не зря — в 1 случае из 10-20 я вижу, что пользователи пробуют настроить свой Wi-Fi роутер в то время, как и кабель провайдера и кабель от сетевой карты компьютера подключены в порты LAN и даже аргументируют это словами «но только так работает». Нет, получающаяся конфигурация далека от «работает», для которого изначально задумывался wi-fi роутер. Простите мне это лирическое отступление.
Итак, на обратной стороне нашего Asus RT-N10 мы видим пять портов. В один, подписанный WAN следует вставить кабель провайдера, в нашем случае это домашний интернет от Билайн, в любой из разъемов LAN подсоединяем кабель, идущий в комплекте с нашим маршрутизатором, другой конец этого кабеля подключаем к разъему сетевой карты Вашего компьютера. Подключаем роутер к электросети.
Создание L2TP подключения к сети Билайн Интернет
Прежде чем приступить, рекомендую убедиться, что в свойствах подключения по локальной сети, используемого для подключения к маршрутизатору, установлены следующие параметры: получить IP адрес автоматически и получить адреса DNS серверов автоматически. Сделать это можно в разделе «Сетевые подключения» панели управления Windows XP, либо в «параметрах адаптера» центра управления сетями и общим доступом в Windows 7 и Windows 8.
После того, как мы убедились в том, что все настройки установлены в соответствии с моими рекомендациями, запускаем любой интернет браузер и в строке адрес вводим 192.168.1.1 и нажимаем Enter. У Вас должны запросить логин и пароль для доступа к настройкам Asus RT-n10. Стандартные логин и пароль для этого устройства — admin/admin. Если же они не подходят, а роутер Вы приобретали не в магазине, а уже бывший в употреблении, то можно сбросить его на заводские настройки, зажав на 5-10 секунд утопленную кнопку Reset на задней стороне и дождавшись, когда аппарат перезагрузится.
После верного ввода имени пользователя и пароля Вы окажетесь в панели администрирования данного роутера. Сразу же переходим на вкладку WAN слева и видим следующее:
В поле Тип WAN-подключения (Connection type) выбираем L2TP, IP адрес и адрес DNS сервера — оставляем «автоматически», в поля Имя пользователя (Login) и пароль (password) вводим данные, предоставленные билайном. Листаем страницу ниже.
В поле сервер PPTP/L2TP вводим tp.internet.beeline.ru. В некоторых прошивках этого роутера бывает обязательным заполнение поля Имя хоста (Host name). В данном случае я туда просто копирую строчку, которую вводил выше.
Нажимаем «Применить», дожидаемся когда Asus n10 сохранит настройки и установит подключение. Уже можно попробовать зайти на какую-либо интернет-страницу в отдельной вкладке браузера. По идее, все должно работать.
Настройка беспроводной сети Wi-Fi
Выбираем слева вкладку «Беспроводная сеть» и заполняем необходимые для настройки беспроводной точки доступа поля.
В поле SSID следует ввести название точки доступа Wi-Fi, которое может быть любым, на Ваше усмотрение. Далее заполните все как на картинке, за исключением поля «ширина канала», значение в котором желательно оставить по умолчанию. Также задайте пароль для доступа к Вашей беспроводной сети — его длина должна составлять не менее 8 символов и его будет необходимо ввести при первом подключении с устройств, оснащенных модулем связи Wi-Fi. Вот и все.
Если в результате настройки у Вас что-то не работает, устройства не видят точку доступа, недоступен интернет или возникли иные вопросы — прочитайте о наиболее часто встречающихся проблемах с настройкой Wi-Fi роутеров здесь .