 Ранее на сайте уже публиковалась статья о том, как настроить файл подкачки в Windows 10, 8.1 и Windows 7 . Одна из дополнительных возможностей, которые могут пригодиться пользователю — перемещение этого файла с одного HDD или SSD на другой. Пригодиться это может в случаях, когда на системном разделе не хватает места (а расширить его почему-то не получается) или, например, для того чтобы разместить файл подкачки на более быстром накопителе.
Ранее на сайте уже публиковалась статья о том, как настроить файл подкачки в Windows 10, 8.1 и Windows 7 . Одна из дополнительных возможностей, которые могут пригодиться пользователю — перемещение этого файла с одного HDD или SSD на другой. Пригодиться это может в случаях, когда на системном разделе не хватает места (а расширить его почему-то не получается) или, например, для того чтобы разместить файл подкачки на более быстром накопителе.
В этой инструкции подробно о том, как перенести файл подкачки Windows на другой диск, а также о некоторых особенностях, которые следует иметь в виду при переносе pagefile.sys на другой накопитель. Обратите внимание: если задача — освободить системный раздел диска, возможно, более рациональным решением будет увеличить его раздел, о чем подробнее в инструкции Как увеличить диск C . Также может быть полезным: Программы для SSD дисков .
Настройка расположения файла подкачки в Windows 10, 8.1 и Windows 7
Для того, чтобы перенести файл подкачки Windows на другой диск потребуется выполнить следующие простые действия:
- Откройте дополнительные параметры системы. Это можно сделать через «Панель управления» — «Система» — «Дополнительные параметры системы» или, что быстрее, нажать клавиши Win+R, ввести systempropertiesadvanced и нажать Enter.
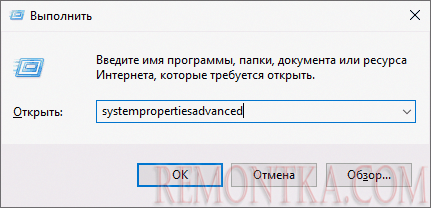
- На вкладке «Дополнительно» в разделе «Быстродействие» нажмите кнопку «Параметры».

- В следующем окне на вкладке «Дополнительно» в разделе «Виртуальная память» нажмите «Изменить».
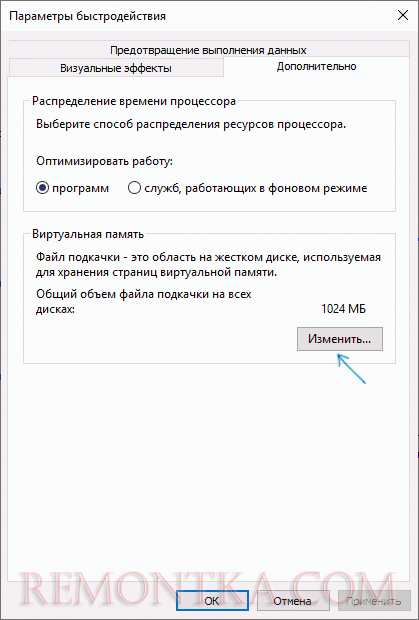
- Если у вас установлена отметка «Автоматически выбирать объем файла подкачки», снимите её.
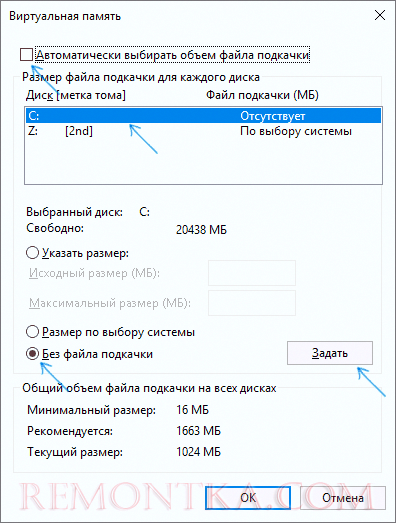
- В списке дисков выберите тот диск, с которого переносится файл подкачки, выберите пункт «Без файла подкачки», а затем нажмите кнопку «Задать», а затем нажмите «Да» в появившемся предупреждении (об этом предупреждении подробнее в разделе с дополнительной информацией).
- В списке дисков выберите диск, на который переносится файл подкачки, затем выберите «Размер по выбору системы» или же «Указать размер» и укажите нужные размеры. Нажмите кнопку «Задать».
- Нажмите Ок, а после этого перезагрузите компьютер.
После перезагрузки файл подкачки pagefile.sys должен быть автоматически удален с диска C, но на всякий случай проверьте это, а при его наличии — удалить вручную. Включение показа скрытых файлов недостаточно для того, чтобы увидеть файл подкачки: требуется зайти в параметры проводника и на вкладке «Вид» снять отметку «Скрывать защищенные системные файлы».
Дополнительная информация
По сути описанных действий будет достаточно для перемещения файла подкачки на другой накопитель, однако следует иметь в виду следующие моменты:
- При отсутствии небольшого файла подкачки (400-800 Мб) на системном разделе диска Windows, в зависимости от версии, может: не записывать отладочную информацию с дампами памяти ядра при сбоях или же создавать «временный» файл подкачки.

- Если файл подкачки продолжает создаваться на системном разделе, вы можете либо включить небольшой файл подкачки на нём, либо отключить запись отладочной информации. Для этого в дополнительных параметрах системы (шаг 1 из инструкции) на вкладке «Дополнительно» в разделе «Загрузка и восстановление» нажмите кнопку «Параметры». В разделе «Запись отладочной информации» в списке типов дампа памяти выберите «Нет» и примените настройки.
Надеюсь, инструкция окажется полезной. Если есть вопросы или дополнения — буду рад им в комментариях. Также может оказаться полезным: Как перенести папку обновлений Windows 10 на другой диск .