 Программное обеспечение облачного хранилища OneDrive интегрировано в Windows 10 и по умолчанию сохраненные в облаке данные синхронизируются с папкой OneDrive, находящейся на системном диске, обычно в C: Пользователи Имя_Пользователя (соответственно, если в системе несколько пользователей, для каждого из них может быть своя папка OneDrive).
Программное обеспечение облачного хранилища OneDrive интегрировано в Windows 10 и по умолчанию сохраненные в облаке данные синхронизируются с папкой OneDrive, находящейся на системном диске, обычно в C: Пользователи Имя_Пользователя (соответственно, если в системе несколько пользователей, для каждого из них может быть своя папка OneDrive).
Если вы пользуетесь OneDrive и со временем оказалось, что размещение папки на системном диске не очень разумно и требуется освободить место на этом диске, вы можете перенести папку OneDrive в другое расположение, например, на другой раздел или диск, при этом выполнять заново синхронизацию всех данных не придется. О перемещении папки — далее в пошаговой инструкции. См. также: Как отключить OneDrive в Windows 10 .
Примечание: если описываемое выполняется в целях очистки системного диска, вам могут пригодиться следующие материалы: Как очистить диск C , Как перенести временные файлы на другой диск .
Перемещение папки OneDrive
Действия, необходимые для переноса папки OneDrive на другой диск или просто в другое расположение, а также для ее переименования достаточно просты и заключаются в простом переносе данных с временно отключенной работой OneDrive, а затем — повторной настройке облачного хранилища.
- Зайдите в параметры OneDrive (сделать это можно через правый клик по значку OneDrive в области уведомлений Windows 10).
- На вкладке «Учетная запись» нажмите «Удалить связь с этим компьютером».

- Сразу после этого действия вы увидите предложение снова настроить OneDrive, однако не делайте этого на данный момент, но окно можно не закрывать.
- Перенесите папку OneDrive на новый диск или в другое расположение. При желании вы можете изменить имя этой папки.

- В окне настройки OneDrive из п.3 введите ваш E-mail и пароль от учетной записи Майкрософт.
- В следующем окне с информацией «Ваша папка OneDrive находится здесь» нажмите «Изменить расположение».
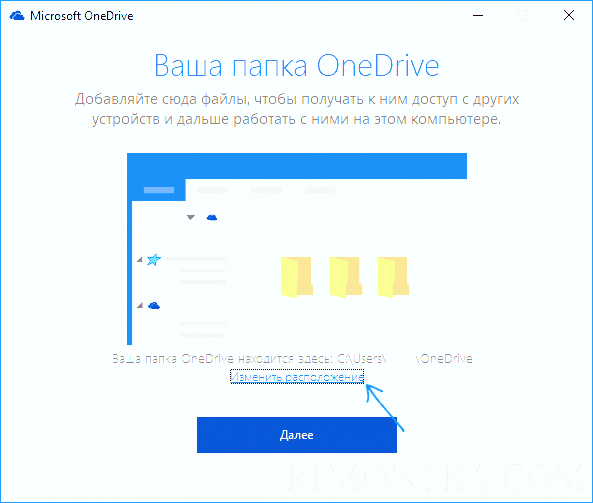
- Укажите путь к папке OneDrive (но не заходите в неё, это важно) и нажмите «Выбрать папку». В моем примере на скриншоте я переместил и переименовал папку OneDrive.
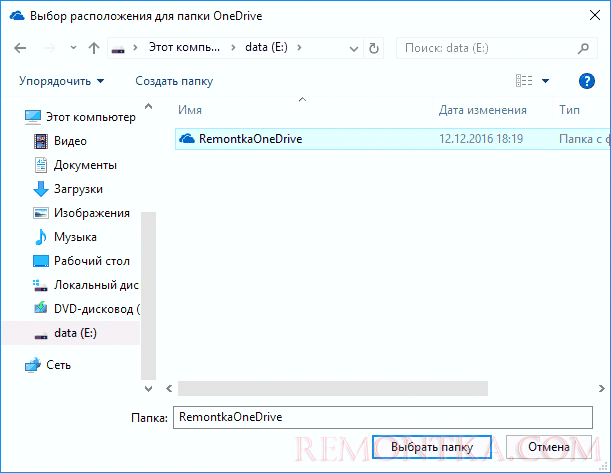
- Нажмите «Использовать это расположение» на запрос «В этой папке OneDrive уже есть файлы» — это как раз то, что нам нужно, чтобы синхронизация не проводилась повторно (а только сверка файлов в облаке и на компьютере).
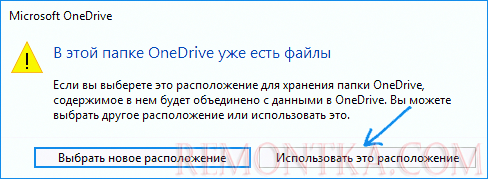
- Нажмите «Далее».
- Выберите папки из облака, которые нужно синхронизировать, и еще раз нажмите «Далее».

Готово: после этих простых шагов и непродолжительного процесса поиска различий между данными в облаке и локальными файлами, ваша папка OneDrive будет в новом расположении, полностью готовой к работе.
Дополнительная информация
Если системные пользовательские папки «Изображения» и «Документы» на вашем компьютере также синхронизировались с OneDrive, то после выполнения переноса задайте для них новые расположения.

Для этого зайдите в свойства каждой из этих папок (например, в меню «Быстрый доступ» проводника, через правый клик по папке — «Свойства»), а потом на вкладке «Расположение» переместите их в новое расположение папки «Документы» и «Изображения» внутри папки OneDrive.