![]() Microsoft PowerToys — бесплатный набор системных утилит от Майкрософт, первоначально выпускавшийся для Windows 95, а с недавних пор выпущенный в новой версии для Windows 10 (проверено — работает и в Windows 11), которая продолжает находиться в разработке и постоянно приобретать новые функции.
Microsoft PowerToys — бесплатный набор системных утилит от Майкрософт, первоначально выпускавшийся для Windows 95, а с недавних пор выпущенный в новой версии для Windows 10 (проверено — работает и в Windows 11), которая продолжает находиться в разработке и постоянно приобретать новые функции.
В этом кратком обзоре — о возможностях Microsoft PowerToys новой версии, доступных на сегодня и которые могут оказаться интересными и полезными для многих пользователей. В контексте темы может оказаться интересным еще один набор полезных утилит для Windows — Parallels Toolbox , а также материал Лучшие программы для настройки Windows .
Возможности Microsoft PowerToys, доступные в текущей версии
После установки и запуска PowerToys текущей версии, большинство функций утилиты включатся автоматически, а значок запущенной программы появляется в области уведомлений. Также, последняя версия утилиты добавляет значок «Awake», о котором поговорим далее, изучая доступные возможности программы.
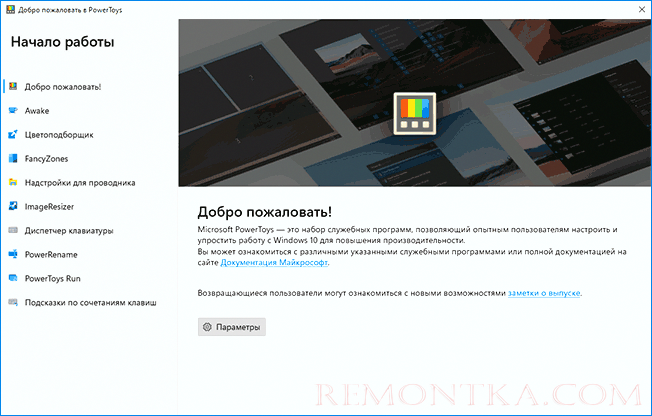
Также, сразу после установки программы автоматически открывается окно с информацией о функциях PowerToys для ознакомления, в которое при необходимости можно перейти повторно со страницы «Общие» в настройках.
Функции PowerToys
Для открытия параметров Microsoft PowerToys дважды нажмите по значку программы в области уведомлений (либо используйте правый клик и выбор пункта «Параметры»). На вкладке «Общее» вы можете перезапустить программу от имени администратора (для доступа к возможностям, которые требуют соответствующих системных привилегий) и включить постоянный запуск от имени администратора, включить или отключить автозапуск, изменить цветовую схему, настроить параметры обновлений.
Настройка возможностей программы, с возможностью отключить ненужные функции, производится в соответствующих подразделах параметров:
- Awake — недавно появившаяся функциональность, позволяющая полностью запретить спящий режим на компьютере (также может быть полезно: Как отключить спящий режим Windows 10), запретить спящий режим на определенное время или запретить отключение экрана. Управлять этими параметрами вы также можете с помощью значка Awake в области уведомлений.

- Цветоподборщик — позволяет быстро получить HEX, RGB или HSL код цвета на экране по сочетанию клавиш (по умолчанию Win+Shift+C).

- Fancy Zones — функция, позволяющая создать макеты размещения окон на экране монитора: создать области, в которые можно будет закреплять окна открытых программ. Более подробно об использовании этой функции в отдельной статье Как разделить экран Windows 10 на две и более частей . Интересно, что в Windows 11 похожая функциональность является встроенной.

- Надстройки для проводника — при включении опций позволяет выполнять предварительный просмотр файлов .SVG и .md в проводнике (при условии, что в параметрах вида проводника включена область предварительного просмотра).
- Изменение размера изображений — добавляет в контекстное меню изображений пункт «Изменить размер изображений» для быстрого изменения размера и перекодирования изображений в соответствии с шаблонами, заданными в параметрах функции в PowerToys или введёнными вручную параметрами.

- Диспетчер клавиатуры — быстрое переназначение отдельных клавиш или их сочетаний. В левой части нажимаем клавишу или сочетание, которое будет переназначено, в правой — то, что будет выполнять эта клавиша или сочетание после переназначения. Например, на изображении ниже при нажатии на клавишу 1 на цифровом блоке будет печататься цифра 2. Про другие возможности: Как переназначить клавиши на клавиатуре .

- PowerRename — функция быстрого переименования файла, папки или группы файлов и папок через контекстное меню, куда будет добавлен пункт «Расширенное переименование». Возможно использование шаблонов для замены и другие опции. На эту тему может пригодиться: Программы для массового переименования файлов и папок .

- PowerToys Run — быстрый лаунчер программ, приложений и системных элементов, запускаемый сочетанием клавиш Alt+Пробел, похожий на Spotlight в Mac OS. После открытия окна поиска введите первые символы элемента, который нужно открыть (вводить можно по-русски, результаты выдаются на английском языке). Нужный результат можно просто запустить, нажав по нему, а значки справа позволяют выполнить запуск от имени администратора или перейти к расположению файла.
- Подсказки по сочетаниям клавиш — отображает горячие клавиши Windows 10 при нажатии выбранного сочетания клавиш (по умолчанию Win+Shift+точка). Есть возможность отключить функцию для отдельных программ.
Видео по использованию PowerToys
Скачать последнюю версию Microsoft PowerToys можно с официальной страницы https://github.com/microsoft/PowerToys/releases/ (загружаем установщик с расширением .exe и устанавливаем его). При первом запуске могут сообщить об отсутствии компонента .NET Core. После согласия на установку, откроется сайт с этим компонентом, но загружать вручную его не нужно — через некоторое время установка запускается автоматически.