 Многие пользователи используют проводник Windows в качестве основного файлового менеджера, однако лишь небольшое число знают о некоторых его не очевидных возможностях и функциях, которые могут оказаться полезными в некоторых ситуациях.
Многие пользователи используют проводник Windows в качестве основного файлового менеджера, однако лишь небольшое число знают о некоторых его не очевидных возможностях и функциях, которые могут оказаться полезными в некоторых ситуациях.
В этой статье некоторые такие малоизвестные возможности Проводника Windows 10, 8.1 и Windows 7, о которых стоит знать. Также может быть интересным: Малоизвестные полезные встроенные системные утилиты Windows .
Как включить открытие «Этот компьютер» вместо «Часто используемые папки» и «Последние файлы» в проводнике Windows 10
Это не секрет, а скорее один из нюансов, с которым начинающие пользователи Windows 10 не всегда могут разобраться: дело в том, что по умолчанию при открытии проводника открываются не диски и иные расположения из «Этот компьютер», а последние файлы и папки, что не для каждого бывает удобным.

Это сравнительно просто отключить и сразу открывать содержимое «Этот компьютер» при запуске проводника. Более того, вы можете отключить и сохранение истории последних папок и файлов.
Подробно о том, как это сделать в отдельной инструкции: Как убрать часто используемые папки, последние файлы и открывать не «Быстрый доступ», а «Этот компьютер» при открытии проводника . Более того, существует метод полностью убрать пункт «Быстрый доступ» из левой панели проводника Windows 10 .
Контекстное меню с нажатой клавишей Shift в проводнике
Когда вы нажимаете правой кнопкой мыши по файлу, папке или в пустом месте окна проводника, открывается контекстное меню, содержащее многие частые действия. Но не все знают, что если удерживать клавишу Shift при открытии этого меню, в нем появятся новые пункты. Например, для файла или папки можно будет скопировать путь к этому элементу в буфер обмена.

Для пустого места в папке или для выбранной папки можно сразу запустить PowerShell (Windows 10), Командную строку (Windows 7 и 8.1) или Linux Shell (Windows 10 с установленной подсистемой Linux) в этом расположении.
Предварительный просмотр изображений в проводнике
Не всегда нужно включать отображение миниатюр для фотографий и картинок (кроме того, случается, что миниатюры изображений не отображаются ). В любой момент, даже при выборе «мелкие значки» в контекстном меню «Вид» проводника, вы можете нажать клавиши Alt+P и произойдет следующее:

Справа появится панель предварительного просмотра, работающая для изображений и документов. Обратите внимание: сочетание клавиш работает только когда выбрана английская раскладка клавиатуры.
Поворот картинок в проводнике
При желании, вы можете повернуть фото или другое изображение прямо в проводнике: просто выберите нужный файл, а затем перейдите на вкладку «Средства работы с рисунками».

Там вы обнаружите действия поворота, а также быстрого запуска слайд-шоу или установки картинки в качестве фона на рабочий стол.
Адресная строка и строка поиска проводника
Далеко не все пользователи используют два элемента в верхней части окна проводника: поиск, который может быть полезен при необходимости найти нужный файл в завалах как по его имени так и по содержимому (для документов) и адресная строка, которая может пригодиться для того, чтобы:
- Скопировать путь к папке. При этом, обратите внимание на тот факт, что некоторые папки имеют не такой путь, как вы себе представляете: например, если вы зайдите в C:ПользователиИмя_пользователя в проводнике, а потом кликните в адресной строке проводника, то вы увидите, что «реальный» путь выглядит иначе ( C:UsersИмя_пользователя ).
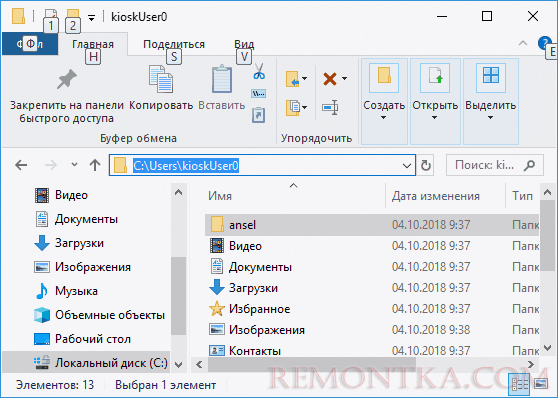
- Перейти к нужной папке. Например, у меня на сайте вы можете увидеть пути, по которым нужно что-то найти, в некоторых случаях они могут иметь вид: %USERPROFILE% . Если вы скопируете и введете такой путь в адресную строку проводника, вы сразу попадете в нужную папку без необходимости перемещаться туда «вручную».
- Можно ввести и адрес сайта в адресную строку проводника, он будет открыт в браузере.
Используйте горячие клавиши Проводника
Горячие клавиши в проводнике — это то, что может пригодиться и ускорить работу:
- Win+E — если нажать это сочетание в Windows, откроется окно проводника (см. также: Горячие клавиши Windows 10).
- Alt+F4 — а это сочетание закроет активное окно проводника (им же можно закрывать и большинство других программ Windows).
- Ctrl+F1 — скрывает и показывает ленту с действиями вверху окна проводника.
- Shift+F10 — открыть контекстное меню для выбранного элемента.
- Shift+Delete — удалить файл или папку полностью (не в корзину).
- Alt+ стрелки вверх, влево, вправо — навигация на уровень вверх, назад или вперед.
- Alt+Enter — открыть свойства выбранного файла или папки.
Ну и в завершение одна, более секретная вещь: в Windows 10 есть скрытый проводник с другим дизайном (в стиле обычных приложений из Магазина).
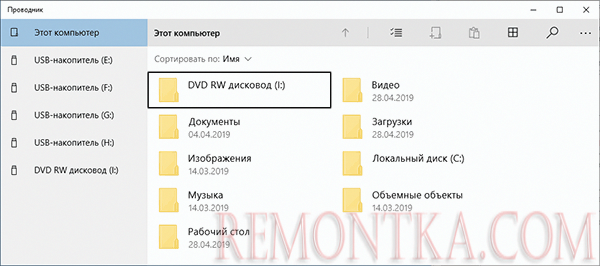
Чтобы запустить его, нажмите клавиши Win+R, введите
explorer shell:AppsFolderc5e2524a-ea46-4f67-841f-6a9465d9d515_cw5n1h2txyewy!App
и нажмите Enter. Также можно создать и ярлык для него, более подробно в отдельном обзоре: Секреты Windows 10 .