 В этой инструкции подробно о нескольких способах отключить клавиатуру на ноутбуке или компьютере с Windows 10, 8 или Windows 7. Сделать это можно как средствами системы, так и с помощью сторонних бесплатных программ, оба варианта будут рассмотрены далее.
В этой инструкции подробно о нескольких способах отключить клавиатуру на ноутбуке или компьютере с Windows 10, 8 или Windows 7. Сделать это можно как средствами системы, так и с помощью сторонних бесплатных программ, оба варианта будут рассмотрены далее.
Сразу отвечаю на вопрос: а зачем это может понадобиться? Наиболее вероятный сценарий, когда может потребоваться полностью отключить клавиатуру — просмотр мультфильма или другого видео ребенком, хотя не исключаю и другие варианты. См. также: Как отключить тачпад на ноутбуке .
Отключение клавиатуры ноутбука или компьютера средствами ОС
Возможно, лучший способ временно отключить клавиатуру в Windows — использовать диспетчер устройств. При этом вам не нужны какие-либо сторонние программы, это сравнительно просто и полностью безопасно.
Потребуется выполнить следующие простые шаги для отключения данным способом.
- Зайдите в диспетчер устройств. В Windows 10 и 8 это можно сделать через меню правого клика по кнопке «Пуск». В Windows 7 (впрочем, и в остальных версиях) можно нажать клавиши Win+R на клавиатуре (или Пуск — Выполнить) и ввести devmgmt.msc

- В разделе «Клавиатуры» диспетчера устройств, нажмите правой кнопкой по вашей клавиатуре и выберите пункт «Отключить». Если данный пункт отсутствует, то используйте «Удалить».

- Подтвердите отключение клавиатуры.

Готово. Теперь диспетчер устройств можно закрыть, а клавиатура вашего компьютера будет отключена, т.е. на ней не будет работать ни одна клавиша (правда, на ноутбуке могут продолжить работать кнопки включения и выключения).
В дальнейшем, чтобы снова включить клавиатуру, вы можете аналогичным образом зайти в диспетчер устройств, кликнуть правой кнопкой мыши по отключенной клавиатуре и выбрать пункт «Задействовать». Если же вы использовали удаление клавиатуры, то чтобы она снова была установлена, в меню диспетчера устройств выберите Действие — Обновить конфигурацию оборудования.
Обычно, этого способа оказывается достаточно, но возможны случаи, когда он не подходит или же пользователь просто предпочитает использовать стороннюю программу для быстрого включения или отключения.
Бесплатные программы, позволяющие отключить клавиатуру в Windows
Существует множество бесплатных программ для блокировки клавиатуры, я приведу лишь две из них, которые, на мой взгляд, реализуют эту возможность удобно и на момент написания статьи не содержат какого-то дополнительного ПО, а также совместимы с Windows 10, 8 и Windows 7.
Kid Key Lock
Первая из таких программ — Kid Key Lock. Одно из ее преимуществ, помимо бесплатности — отсутствие необходимости установки, на официальном сайте доступна Portable версия в виде Zip-архива. Запуск программы происходит из папки bin (файл kidkeylock.exe).
Сразу после запуска вы увидите уведомление, что для настройки программы нужно нажать на клавиатуре клавиши kklsetup, а для выхода — kklquit. Наберите kklsetup (не в каком-либо окне, просто на рабочем столе), откроется окно настроек программы. Русского языка нет, но все довольно понятно.

В настройках Kids Key Lock вы можете:
- Заблокировать отдельные кнопки мыши в разделе Mouse Lock
- Заблокировать клавиши, их комбинации или всю клавиатуру в разделе Keyboard locks. Чтобы заблокировать всю клавиатуру, передвиньте переключатель в крайнее правое положение.
- Задать то, что нужно набирать для входа в настройки или выхода из программы.
Дополнительно рекомендую убрать пункт «Show Baloon windows with password reminder», это отключит уведомления программы (на мой взгляд, они реализованы не очень удобно и могут мешать работе).
Официальный сайт, где можно скачать KidKeyLock — http://100dof.com/products/kid-key-lock
KeyFreeze
Еще одна программа для отключения клавиатуры на ноутбуке или ПК — KeyFreeze. В отличие от предыдущей она требует установки (и может потребовать загрузки .Net Framework 3.5, будет загружен автоматически при необходимости), но тоже достаточно удобна.
После запуска KeyFreeze вы увидите единственное окно с кнопкой «Lock Keyboard and Mouse» (заблокировать клавиатуру и мышь). Нажмите ее для отключения и того и другого (тачпад на ноутбуке также будет отключен).
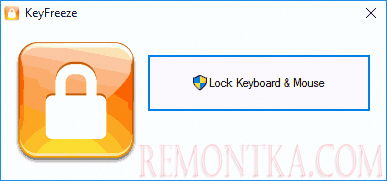
Чтобы включить клавиатуру и мышь снова, нажмите клавиши Ctrl+Alt+Del, а затем Esc (или «Отмена»), чтобы выйти из меню (если у вас Windows 8 или 10).
Скачать программу KeyFreeze можно с официального сайта http://keyfreeze.com/
Пожалуй, это все на тему отключения клавиатуры, думаю, представленных способов окажется достаточно для ваших целей. Если же нет — сообщайте в комментариях, постараюсь помочь.