 Если при тех или иных действиях по восстановлению системных файлов и образа Windows 10 с помощью DISM вы видите сообщение об ошибках «Ошибка 14098 Хранилище компонентов повреждено», «Хранилище компонентов подлежит восстановлению», «Сбой DISM. Операция не выполнена» или «Не удалось найти исходные файлы. Укажите расположение файлов, необходимых для восстановления компонента, с помощью параметра Источник», требуется выполнить восстановление хранилища компонентов, о чем и пойдет речь в этой инструкции.
Если при тех или иных действиях по восстановлению системных файлов и образа Windows 10 с помощью DISM вы видите сообщение об ошибках «Ошибка 14098 Хранилище компонентов повреждено», «Хранилище компонентов подлежит восстановлению», «Сбой DISM. Операция не выполнена» или «Не удалось найти исходные файлы. Укажите расположение файлов, необходимых для восстановления компонента, с помощью параметра Источник», требуется выполнить восстановление хранилища компонентов, о чем и пойдет речь в этой инструкции.
Также к восстановлению хранилища компонентов прибегают в том случае, когда при восстановлении целостности системных файлов с помощью sfc /scannow команда сообщает о том, что «Программа защиты ресурсов Windows обнаружила поврежденные файлы, но не может восстановить некоторые из них».
Простое восстановление
Сначала о «стандартном» способе восстановления хранилища компонентов Windows 10, который работает в случаях, когда нет каких-то серьезных повреждений системных файлов, а сама ОС исправно запускается. С большой вероятностью помогает в ситуациях «Хранилище компонентов подлежит восстановлению», «Ошибка 14098. Хранилище компонентов повреждено» или при ошибках восстановления с помощью sfc /scannow .
Для восстановления выполните следующие простые шаги
- Запустите командную строку от имени администратора (для этого в Windows 10 можно начать набирать «Командная строка» в поиске на панели задач, затем нажать правой кнопкой мыши по найденному результату и выбрать «Запуск от имени администратора»).
- В командной строке введите следующую команду:
Dism /Online /Cleanup-Image /ScanHealth

- Выполнение команды может занять продолжительно время. После выполнения, если вы получаете сообщение о том, что хранилище компонентов подлежит восстановлению, выполните следующую команду.
Dism /Online /Cleanup-Image /RestoreHealth
- Если всё прошло гладко, то по завершении процесса (может «зависать», но настоятельно рекомендую дождаться окончания) вы получите сообщение «Восстановление выполнено успешно. Операция успешно завершена».
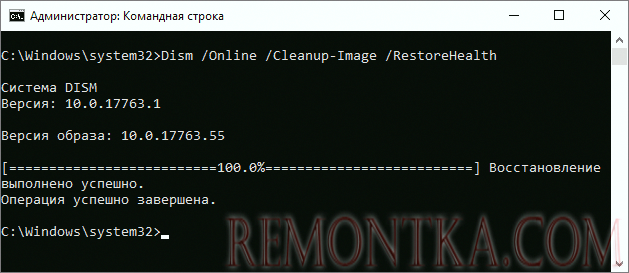
Если в итоге вы получили сообщение об успешном восстановлении, то все дальнейшие описываемые в этом руководстве методы вам не пригодятся — всё сработало должным образом. Однако, это не всегда так происходит.
Восстановление хранилища компонентов с использованием образа Windows 10
Следующий метод — использование образа Windows 10 для использования системных файлов с него для восстановления хранилища, что может пригодиться, например, при ошибке «Не удалось найти исходные файлы».
Вам потребуется: образ ISO с такой же Windows 10 (разрядность, версия), что установлена на вашем компьютере или же диск/флешка с нею. В случае, если используется образ, подключите его (правый клик по файлу ISO — подключить). На всякий случай: Как скачать Windows 10 ISO с сайта Майкрософт .
Шаги по восстановлению будут следующими (если из текстового описания команды что-то будет не ясно, обратите внимание на скриншот с выполнением описываемой команды):
- В подключенном образе или на флешке (диске) зайдите в папку sources и обратите внимание на находящийся там файл с именем install (самый большой по объему). Нам потребуется знать его точное имя, возможны два варианта: install.esd или install.wim
- Запустите командную строку от имени администратора и используйте следующие команды.
Dism /Get-WimInfo /WimFile:полный_путь_к_файлу_install.esd_или_install.wim
- В результате выполнения команды вы увидите список индексов и редакций Windows 10 в файле образа. Запомните индекс для вашей редакции системы.
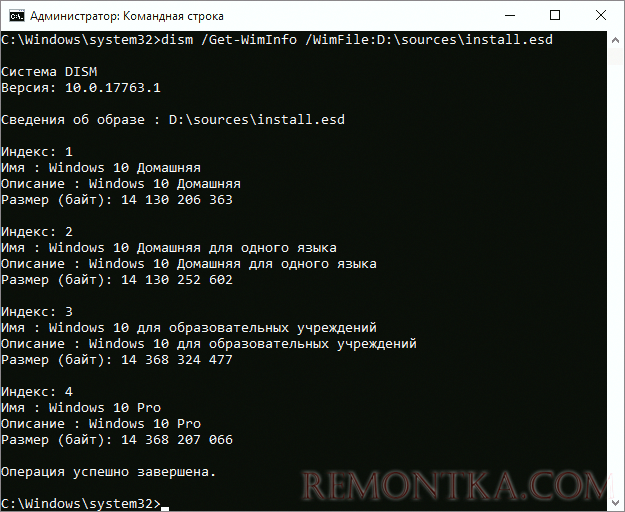
Dism /Online /Cleanup-Image /RestoreHealth /Source:путь_к_файлу_install:индекс /LimitAccess

Дождитесь завершения операции восстановления, которое, возможно, в этот раз пройдет успешно.
Исправление хранилища компонентов в среде восстановления
Если по той или иной причине восстановление хранилища компонентов не удается выполнить в запущенной Windows 10 (например, вы получаете сообщение «Сбой DISM. Операция не выполнена»), это можно сделать в среде восстановления. Я опишу способ с использованием загрузочной флешки или диска.
- Загрузите компьютер за загрузочной флешки или диска с Windows 10 в той же разрядности и версии, что установлена на компьютере или ноутбуке. См. Создание загрузочной флешки Windows 10 .
- На экране после выбора языка внизу слева нажмите «Восстановление системы».

- Перейдите к пункту «Исправление неисправностей» — «Командная строка».
- В командной строке используйте по порядку 3 команды: diskpart , list volume , exit . Это позволит узнать текущие буквы разделов дисков, которые могут отличаться от тех, к которые используются в запущенной Windows 10. Далее используйте команды.
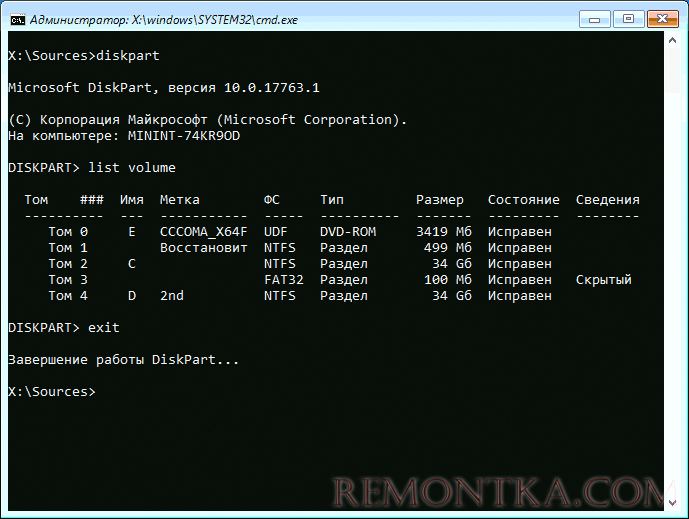
Dism /Get-WimInfo /WimFile:полный_путь_к_файлу_install.esd
Или install.wim, файл находится в папке sources на флешке, с которой вы загрузились. В этой команде мы узнаем индекс нужной нам редакции Windows 10.
Dism /Image:C: /Cleanup-Image /RestoreHealth /Source:полный_путь_к_файлу_install.esd:индекс
Здесь в /Image:C: указывается буква диска с установленной Windows При наличии отдельного раздела на диске под пользовательские данные, например, D, рекомендую также указать параметр /ScratchDir:D: как на скриншоте для использования этого диска под временные файлы.

Как обычно, дожидаемся окончания восстановления, с большой вероятностью в этот раз оно пройдет успешно.
Восстановление с распакованного образа на виртуальном диске
И еще один метод, более сложный, но также способный пригодиться. Использовать его можно как в среде восстановления Windows 10, так и в запущенной системе. При использовании метода необходимо наличие свободного пространства в объеме около 15-20 Гб на каком-либо разделе диска.
В моем примере будут использованы буквы: C — диск с установленной системой, D — загрузочная флешка (или подключенный образ ISO), Z — диск на котором будет создаваться виртуальный диск, E — буква виртуального диска, которая будет ему присвоена.
- Запустите командную строку от имени администратора (или запустите её же в среде восстановления Windows 10), используйте команды.
- diskpart
- create vdisk file=Z:virtual.vhd type=expandable maximum=20000
- attach vdisk

- create partition primary
- format fs=ntfs quick
- assign letter=E
- exit

- Dism /Get-WimInfo /WimFile:D:sourcesinstall.esd (или wim, в команде смотрим на нужный нам индекс образа).
- Dism /Apply-Image /ImageFile:D:sourcesinstall.esd /index:индекс_образа /ApplyDir:E:
- Dism /image:C: /Cleanup-Image /RestoreHealth /Source:E:Windows /ScratchDir:Z: (если восстановление производится в запущенной системе, то вместо /Image:C: используйте /Online )

И ожидаем в надежде на то, что в этот раз получим сообщение «Восстановление выполнено успешно». После проведения восстановления вы можете размонтировать виртуальный диск (в запущенной системе правый клик по нему — отключить) и удалить соответствующий ему файл (в моем случае — Z:virtual.vhd).
Дополнительная информация
Если сообщение о том, что хранилище компонентов повреждено вы получаете при установке .NET Framework, а его восстановление описываемыми методами никак не влияет на ситуацию, попробуйте зайти в панель управления — программы и компоненты — включение или отключение компонентов Windows, отключить все компоненты .Net Framework, перезагрузить компьютер, а затем повторить установку.