 Ранее на сайте я уже писал о возможностях установки Android в качестве полноценной операционной системы на компьютере (в отличие от эмуляторов Android , которые запускаются «внутри» текущей ОС). Вы можете установить чистый Android x86 или, оптимизированную для ПК и ноутбуков Remix OS на свой компьютер, о чем подробно здесь: Как установить Android на ноутбук или компьютер . Есть и еще один хороший вариант такой системы — Phoenix OS .
Ранее на сайте я уже писал о возможностях установки Android в качестве полноценной операционной системы на компьютере (в отличие от эмуляторов Android , которые запускаются «внутри» текущей ОС). Вы можете установить чистый Android x86 или, оптимизированную для ПК и ноутбуков Remix OS на свой компьютер, о чем подробно здесь: Как установить Android на ноутбук или компьютер . Есть и еще один хороший вариант такой системы — Phoenix OS .
Bliss OS — еще один оптимизированный для использования на компьютерах вариант Android, который на текущий момент уже доступен в версии Android 9 Pie (для ранее указанных доступны 8.1 и 6.0), о нём и пойдет речь в этом кратком обзоре.
Где скачать ISO Bliss OS
Bliss OS распространяется не только как система на базе Android x86 для установки на компьютер, но и как прошивка для мобильных устройств. Здесь рассматривается только первый вариант.
Официальный сайт Bliss OS — https://blissroms.com/ на котором вы и найдете ссылку «Downloads». Чтобы найти ISO именно для компьютера, перейдите в папку «BlissOS», а затем в одну из вложенных папок.
Стабильная сборка должна будет располагаться в папке «Stable», а на текущий момент доступны лишь ранние варианты ISO с системой в папке Bleeding_edge.
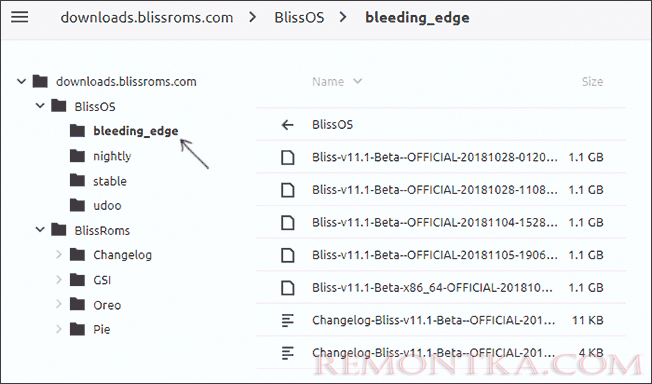
Не нашел информации об отличиях нескольких представленных образов, а потому загрузил самый новый из них, ориентируясь на дату. В любом случае, на момент написания статьи это только бета-версии. Также доступна и версия для Oreo, находится в BlissRomsOreoBlissOS.
Создание загрузочной флешки Bliss OS, запуск в Live режиме, установка
Для того, чтобы создать загрузочную флешку с Bliss OS вы можете использовать следующие методы:
- Просто извлечь содержимое ISO образа на флешку FAT32 для систем с UEFI загрузкой.
- Использовать программу Rufus для создания загрузочной флешки .
Во всех случаях для последующей загрузки с созданной флешки потребуется отключить Secure Boot.
Дальнейшие шаги для запуска в Live режиме для ознакомления с системой без установки на компьютер будут выглядеть следующим образом:
- После загрузки с накопителя с Bliss OS, вы увидите меню, первый пункт — запуск в режиме Live CD.

- После загрузки Bliss OS вам предложат выбрать лаунчер, выбирайте Taskbar — оптимизированный интерфейс для работы на компьютере. Сразу откроется рабочий стол.

- Для того, чтобы установить русский язык интерфейса, нажмите по аналогу кнопки «Пуск», откройте Settings — System — Languages & Input — Languages. Нажмите «Add a language», выберите русский, а затем на экране Language preferences переместите его на первое место (мышкой за полоски в правой части), чтобы включить русский язык интерфейса.

- Для добавления возможности ввода на русском языка, в Настройки — Система — Язык и ввод нажмите по «Физическая клавиатура», затем — AI Translated Set 2 keyboard — Настроить раскладки клавиатуры, отметьте Английский США и Русский. В дальнейшем язык ввода будет переключаться клавишами Ctrl+Пробел.
На этом можно начинать знакомиться с системой. В моем тесте (тестировал на Dell Vostro 5568 с i5-7200u) работало почти всё (Wi-Fi, тачпад и жесты, звук), но:
- Не заработал Bluetooth (пришлось мучиться с тачпадом, так как мышь у меня именно BT).
- Система не видит внутренние накопители (не только в Live режиме, но и после установки — проверил тоже) и странно ведет себя с USB-накопителями: отображает их как и должно, предлагает отформатировать, якобы форматирует, на самом деле — они не форматируются и остаются не видны в файловых менеджерах. При этом, естественно, процедуру я проводил не с той же флешкой, с которой была запущена Bliss OS.
- Пару раз «вылетал» лаунчер Taskbar с ошибкой, затем перезапускался и продолжал работать.
В остальном всё нормально — apk устанавливаются (см. Как скачать apk с Play Маркет и других источников ), интернет работает, тормозов не заметно.
Среди предустановленных приложений есть «Суперпользователь» для root-доступа, репозиторий бесплатных приложений F-Droid, предустановлен браузер Firefox. А в настройках присутствует отдельный пункт для изменения параметров поведения Bliss OS, но только на английском.
В целом — неплохо и не исключаю, что к моменту релиза это будет отличный вариант Android для относительно слабых компьютеров. Но на текущий момент у меня осталось ощущение некоторой «недоделанности»: Remix OS, на мой взгляд, выглядит куда более завершенной и цельной.
Установка Bliss OS
Примечание: установка не описывается подробно, в теории, при уже имеющейся Windows могут возникнуть проблемы с загрузчиком, беритесь за установку, если понимаете, что делаете или готовы решать возникшие проблемы.
Если вы решите установить Bliss OS на компьютер или ноутбук, сделать это можно двумя способами:
- Загрузиться с флешки, выбрать пункт «Installation», далее настроить место установки (отдельный от имеющейся системы раздел), установить загрузчик Grub и дождаться завершения установки.
- Использовать установщик, который находится на ISO с Bliss OS (Androidx86-Install). Он работает только с UEFI системами, в качестве источника (Android Image) нужно указывать файл ISO с образом, насколько я смог понять (искал на англоязычных форумах). Но в моем тесте установка этим способом не прошла.

Если вы ранее устанавливали подобные системы или имеете опыт установки Linux в качестве второй системы, думаю, проблем не возникнет.