 С появлением в продаже одной из последних модификаций Wi-Fi роутера с новой прошивкой, все чаще приходится отвечать на вопрос о том, как настроить Asus RT-N10P, хотя, казалось бы, никаких особенных отличий в базовой настройке от предыдущих версий, несмотря на новый веб-интерфейс, нет.
С появлением в продаже одной из последних модификаций Wi-Fi роутера с новой прошивкой, все чаще приходится отвечать на вопрос о том, как настроить Asus RT-N10P, хотя, казалось бы, никаких особенных отличий в базовой настройке от предыдущих версий, несмотря на новый веб-интерфейс, нет.
Но, возможно, это только мне кажется, что все так просто, а потому напишу подробное руководство по настройке Asus RT-N10P для Интернет провайдера Билайн. См. также Настройка роутера — все инструкции и решение проблем .
Подключение маршрутизатора
Прежде всего, следует правильно подключить роутер, думаю тут проблем не возникнет, но, тем не менее, обращу на это ваше внимание.
- К порту Internet на роутере (синий, отдельный от 4-х других) подключите кабель Билайн.
- Один из оставшихся портов соедините сетевым кабелем с портом сетевой карты вашего компьютера, с которого будет производиться настройка. Настроить Asus RT-N10P можно и без проводного подключения, но лучше все первоначальные действия выполнить по проводам, так будет удобнее.
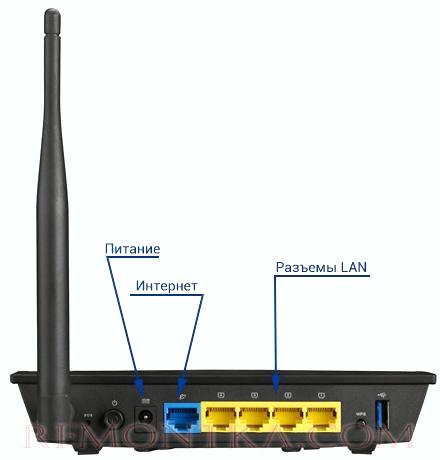
Также рекомендую зайти в свойства Ethernet подключения на компьютере и посмотреть, установлено ли в свойствах протокола IPv4 автоматическое получение IP адреса и адресов DNS. Если нет, измените параметры соответствующим образом.
Примечание: перед тем, как приступить к последующим шагам по настройке роутера, отключите соединение Билайн L2 TP на вашем компьютере и больше не подключайте его (даже после завершения настройки), в противном случае потом вы будете задавать вопрос о том, почему интернет работает на компьютере, а на телефоне и ноутбуке сайты не открываются.
Настройка подключения L2TP Билайн в новом веб-интерфейсе роутера Asus RT-N10P
После того, как все действия, описанные выше, были проделаны, запустите любой Интернет-браузер и в адресной строке введите 192.168.1.1, а на запрос логина и пароля следует ввести стандартные логин и пароль Asus RT-N10P — admin и admin соответственно. Эти адрес и пароль указаны также на наклейке, которая находится на нижней стороне устройства.
После первого входа, вы попадете на страницу быстрой настройки Интернет. Если до этого вы уже безуспешно пробовали настроить роутер, то откроется не мастер, а главная страница настроек роутера (на которой отображается карта сети). Сначала опишу, как настроить Asus RT-N10P для Билайн в первом случае, а затем — во втором.
Использование мастера быстрой настройки Интернет на маршрутизаторе Asus
Нажмите кнопку «Перейти», находящуюся ниже описания вашей модели роутера.

На следующей странице будет предложено задать новый пароль для входа в настройки Asus RT-N10P — задайте свой пароль и запомните его на будущее. Учтите при этом, что это не тот же пароль, который нужен для подключения Wi-Fi. Нажмите «Далее».

Начнется процесс определения типа подключения и, скорее всего, для Билайн оно будет определено как «Динамический IP», что не так. Поэтому нажмите кнопку «Internet Type» (Тип соединения) и выберите тип подключения «L2TP», сохраните сделанный выбор и нажмите «Далее».

На странице «Настройка учетной записи» введите в поле «Имя пользователя» ваш логин «Билайн» (начинается с 089), а в поле пароль — соответствующий пароль от Интернета. После нажатия кнопки «Далее» вновь запустится определение типа подключения (не забудьте, Билайн L2TP на компьютере должно быть отключено) и, если вы все ввели правильно, следующая страница, которую вы увидите — «Параметры беспроводной сети».

Введите имя сети (SSID) — это имя, по которому вы будете отличать свою сеть от всех остальных доступных, используйте латиницу при вводе. В поле «Сетевой ключ» введите пароль на Wi-Fi, который должен состоять не менее чем из 8 символов. Также, как и в предыдущем случае, не используйте кириллицу. Нажмите кнопку «Применить».
После успешного применения настроек отобразится статус беспроводной сети, Интернет-соединения и локальной сети. Если ошибок допущено не было, то все будет работать и уже сейчас на компьютере доступен Интернет, а при подключении ноутбука или смартфона по Wi-Fi, Интернет будет доступен и на них. Нажмите «Далее» и вы окажетесь на главной странице настроек Asus RT-N10P. В дальнейшем, вы всегда будете попадать на этот раздел, минуя мастер (если не сбросите роутер на заводские настройки).
Настройка подключения Билайн вручную

Если вместо мастера быстрой настройки Интернета вы оказались на странице «Карта сети» роутера, то для настройки подключения Билайн, нажмите «Интернет» слева, в разделе «Дополнительные настройки» и укажите следующие параметры подключения:
- Тип WAN-подключения — L2TP
- Получить IP адрес автоматически и подключаться к DNS автоматически — Да
- Имя пользователя и пароль — логин и пароль для Интернета Билайн
- VPN сервер — tp.internet.beeline.ru

Остальные параметры изменять обычно не требуется. Нажмите «Применить».

Настроить имя беспроводной сети SSID и пароль на Wi-Fi можно прямо с главной страницы Asus RT-N10P, справа, под заголовком «Состояние системы». Используйте следующие значения:
- Имя беспроводной сети — удобное вам имя (латиница и цифры)
- Метод проверки подлинности — WPA2-Personal
- Ключ WPA-PSK — желаемый пароль на Wi-Fi (без кириллицы).
Нажмите кнопку «Применить».
На этом, базовая настройка роутера Asus RT-N10P завершена, и вы можете входить в Интернет как по Wi-Fi, так и по проводному подключению.