Как изменить тип запуска службы в Windows
 Многие статьи, касающиеся решения тех или иных проблем в Windows 11/10 или других версиях ОС, среди прочих шагов могут предлагать попробовать изменить тип запуска служб. Однако не все пользователи знают, как именно это сделать.
Многие статьи, касающиеся решения тех или иных проблем в Windows 11/10 или других версиях ОС, среди прочих шагов могут предлагать попробовать изменить тип запуска служб. Однако не все пользователи знают, как именно это сделать.
В этой инструкции для начинающих подробно о способах изменить тип запуска службы в Windows актуальных версий, а также о том, что делать, если выбор типа запуска не активен.
Оснастка «Службы»
Базовый способ изменения типа запуска службы — использовать соответствующий инструмент их настройки, предусмотренный в Windows. Шаги будут следующими:
- Нажмите клавиши Win+R на клавиатуре, либо нажмите правой кнопкой мыши по кнопке «Пуск» и выберите пункт «Выполнить». Введите services.msc и нажмите Enter.
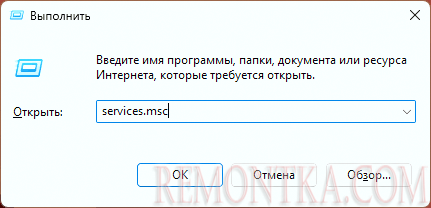
- Откроется список служб Windows. Найдите ту из них, тип запуска которой нужно изменить и дважды кликните по ней мышью, либо, если вы используете клавиатуру — Enter.
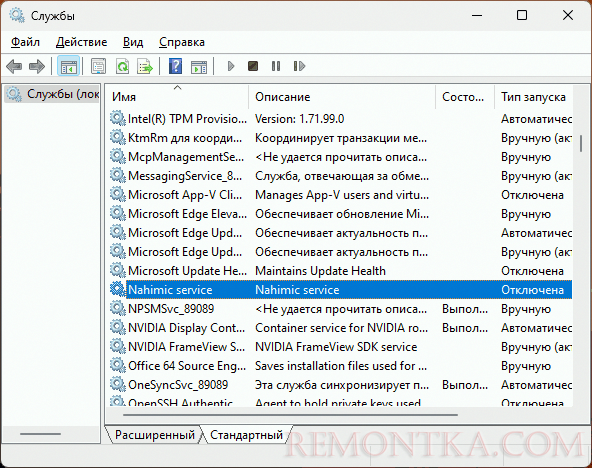
- Откроются свойства выбранной службы. Достаточно изменить значение в поле «Тип запуска» на нужный вам и применить настройки.
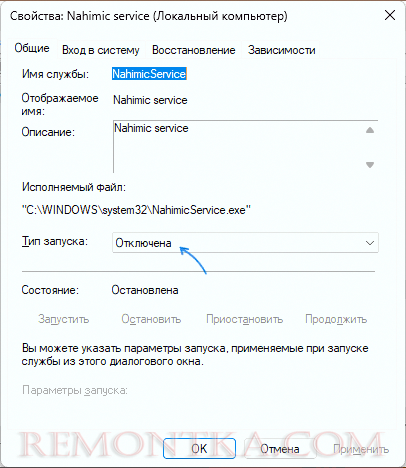
Тип запуска будет использован при следующей перезагрузке компьютера. Однако, в этом же окне после изменения типа запуска вы можете вручную запустить или остановить службу, в зависимости от того, требуется ли её работа.
При изменении типа запуска этим способом вы можете обнаружить, что для некоторых служб изменение типа запуска недоступно: обычно это происходит для важных системных служб Windows 11/10, отключение которых может привести к проблемам с работой операционной системы.
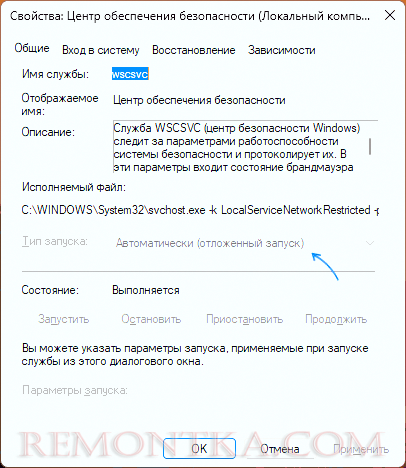
Основная рекомендация в этом случае — не трогать такую службу, а добиться желаемого результата иными методами. Однако, если отключение необходимо, вы можете использовать приведённый далее способ изменения типа запуска в редакторе реестра.
Редактор реестра
Параметры служб, включая тип запуска, хранятся в реестре Windows, соответственно для его изменения можно использовать редактор реестра (рекомендую предварительно создать точку восстановления системы ):
- Нажмите клавиши Win+R на клавиатуре, введите regedit и нажмите Enter
- Перейдите к разделу реестра
HKEY_LOCAL_MACHINESYSTEMCurrentControlSetServices
- Найдите подраздел, соответствующий имени нужной службы (имена служб можно посмотреть в их свойствах в services.msc на вкладке «Общие») и перейдите к нему.
- Дважды нажмите по параметру с именем Start в правой панели редактора реестра и установите для него нужное значение: 2 — Автоматически, 3 — Вручную, 4 — Отключена. Есть ещё два значения: 0 (загрузка) и 1 (система), они не должны использоваться для обычных служб, только для служб драйверов. Также вы можете создать параметр DWORD с именем DelayedAutostart со значением 1 , если хотите использовать тип запуска службы «Автоматически» с отложенным запуском.

- Примените настройки и перезагрузите компьютер.
При изменении параметра Start для некоторых служб вы можете получить сообщение об ошибке «Не удается изменить Start. Ошибка при записи нового значения параметра». Это говорит о том, что изменение для этой службы защищено системой (иногда — антивирусом, в том числе Microsoft Defender с включенной функцией «Защита от подделки»).
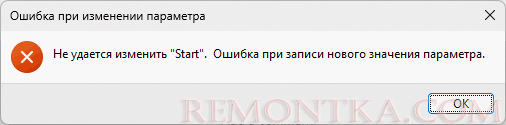
Возможные действия (при условии, что вы уверены, что хотите продолжить и понимаете риски) описаны в инструкции Как стать владельцем раздела реестра в Windows , также можно попробовать использовать редакторы «удаленного» реестра с LiveCD.
Командная строка
И ещё один метод: изменение типа запуска с помощью командной строки. Достаточно запустить командную строку от имени администратора (именно командную строку, не PowerShell), после чего использовать команды (первая из них останавливает службу, если она запущена):
sc stop "имя_службы"sc config "имя_службы" start=ТИП_ЗАПУСКА
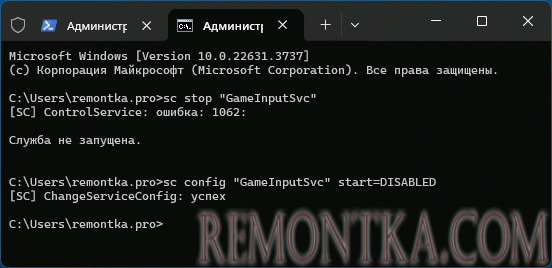
при этом доступны следующие варианты типа запуска:
- BOOT — Загрузка
- SYSTEM — Система
- AUTO — Автоматически
- DEMAND — Вручную
- DISABLED — Отключена
- DELAYED-AUTO — Автоматически (отложенный запуск)
Ещё один вариант команды:
wmic service where name='имя_службы' call ChangeStartmode Тип_запуска
Дополнительная информация
Существуют и дополнительные возможности изменения типа запуска служб и их отключения:
- Если требуется отключить все сторонние службы, можно использовать окно конфигурации компьютера msconfig, подробнее: Чистая загрузка Windows
- Удобно отключить ненужные или включить нужные службы можно в программе Autoruns, доступной в Sysinternals Suite или отдельно.
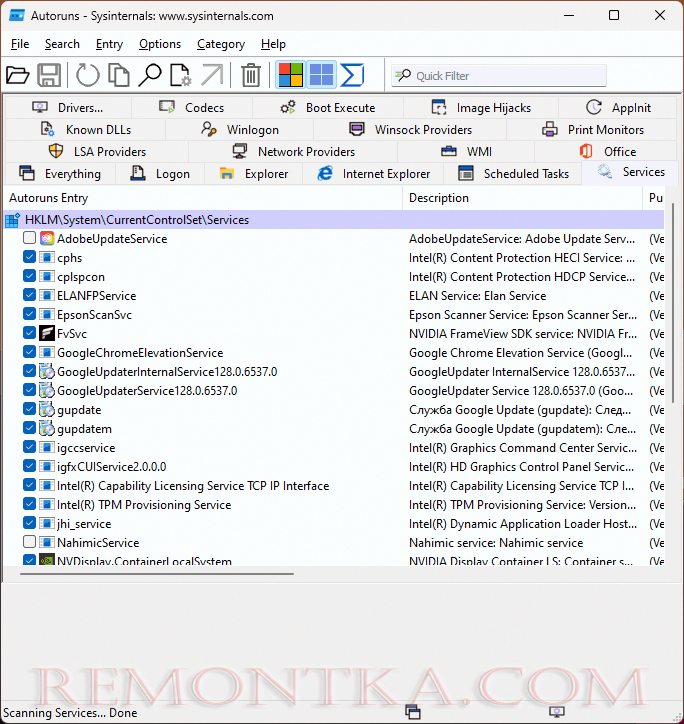
- Можно использовать (но я бы не стал прямо рекомендовать) сторонние программы «оптимизации» служб, такие как Easy Service Optimizer