Как узнать IP адрес принтера?
 Если вам потребовалось определить IP-адрес подключенного по Ethernet или Wi-Fi принтера, имеющего возможность работы по сети для подключения к другому устройству или других задач, вы вполне можете это сделать.
Если вам потребовалось определить IP-адрес подключенного по Ethernet или Wi-Fi принтера, имеющего возможность работы по сети для подключения к другому устройству или других задач, вы вполне можете это сделать.
В этой инструкции о том, как посмотреть IP-адрес принтера в Windows 11/10, а также другими способами.
Просмотр IP-адреса принтера в его свойствах в Windows 11/10
Если принтер уже подключен к компьютеру с Windows 11 или 10, то для просмотра его IP-адреса вы можете использовать следующие простые шаги:
- В Windows 11 откройте Параметры — Bluetooth и устройства — Устройства — Дополнительные параметры устройств и принтеров.
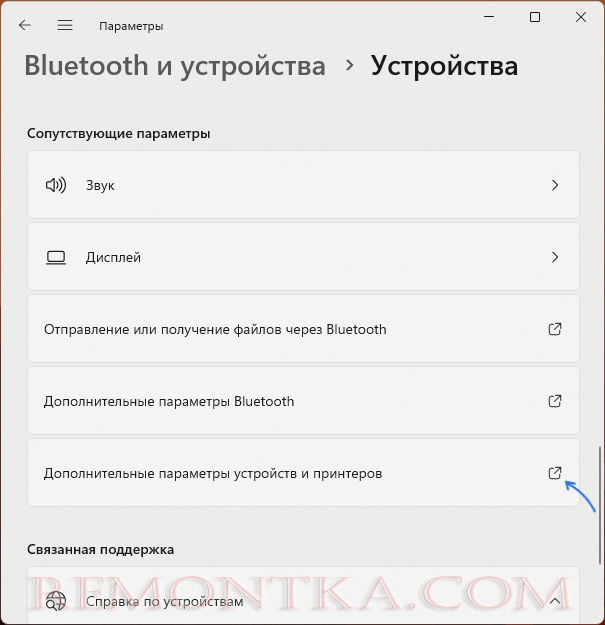
- В Windows 10 откройте «Панель управления» (можно использовать поиск на панели задач), а затем — «Устройства и принтеры».
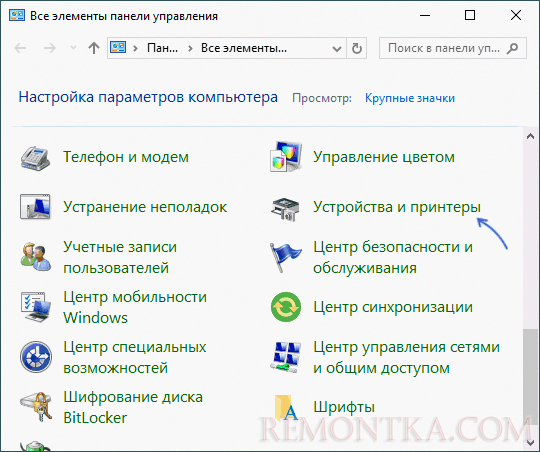
- Нажмите правой кнопкой мыши по нужному принтеру и выберите пункт «Свойства».
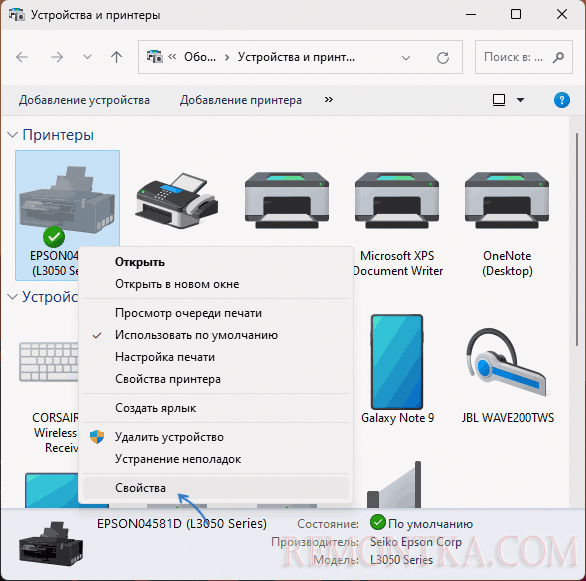
- На вкладке «Подключенное устройство» в пункте «IP-адрес» вы увидите текущий адрес выбранного принтера, при условии, что в настоящий момент он подключен.
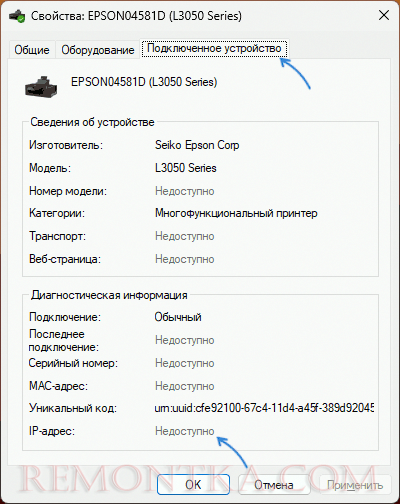
Обычно этого способа бывает достаточно, если принтер подключен к компьютеру с Windows.
Ещё один вариант, схожий с описанным выше — зайти в Параметры — Устройства (Bluetooth и Устройства) — Принтеры и сканеры, выбрать нужный принтер и открыть его параметры, а затем открыть «Свойства принтера».
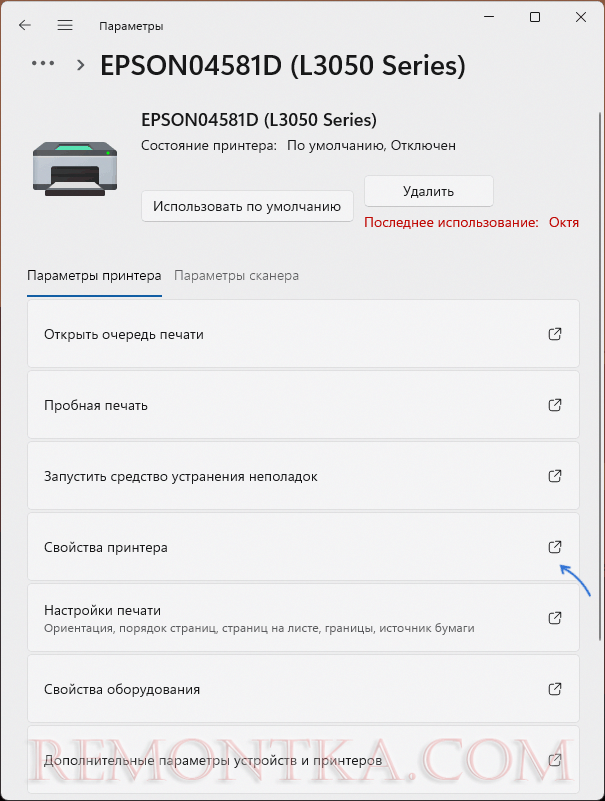
Затем, если на вкладке «Порты» выбрать текущий порт и нажать кнопку «Настроить порты», вы увидите IP-адрес принтера (при условии, что он подключен).
Дополнительные способы
Некоторые дополнительные методы определения IP-адреса принтера в локальной сети:
- Вы можете зайти в настройки Wi-Fi роутера и просмотреть список клиентов WLAN (для принтера, подключенного по Wi-Fi) и LAN (для Ethernet подключения), также это может быть общий список клиентов DHCP. С большой вероятностью в описании клиента, представляющего собой принтер, будет указан производитель и вы сможете определить его в списке и посмотреть IP-адрес.
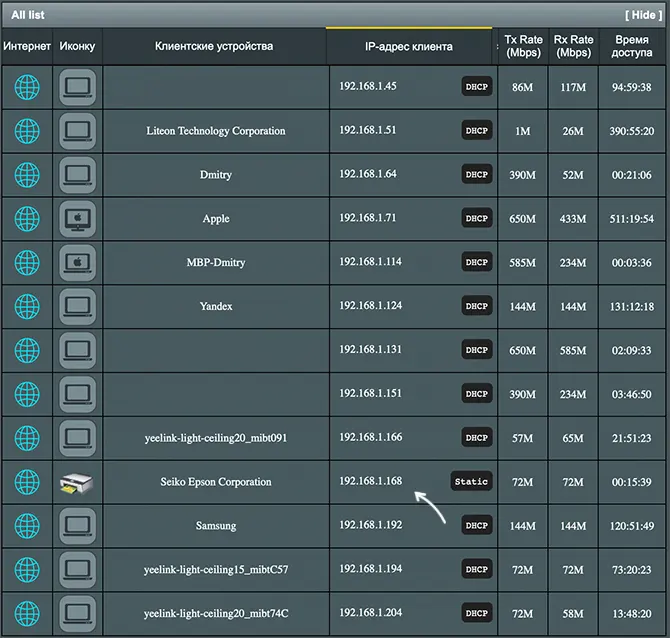
- Для многих принтеров сработает команда PowerShell
get-printer | select name, portname
которая отобразит имя порта, которое содержит IP-адрес принтера.
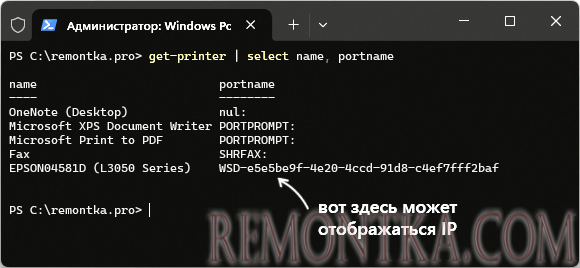
- Фирменные приложения от производителя принтера как на компьютере, так и на смартфоне также могут отображать текущий IP-адрес устройства.
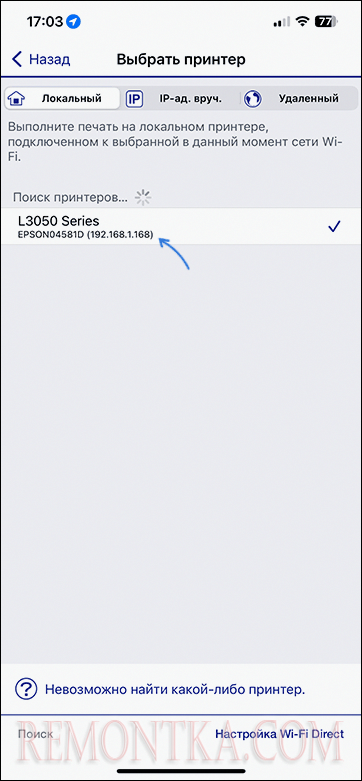
- Если экран для настроек присутствует на самом принтере, то где-то в настройках либо в сведениях о текущем состоянии с большой вероятностью вы сможете найти и информацию об IP-адресе принтера в сети. На многих принтерах при печати тестовой страницы на ней также отображается информация об IP-адресе.
- В Mac OS вы можете открыть системные настройки, перейти в раздел «Принтеры и сканеры» и дважды нажать по нужному принтеру. IP-адрес будет указан в пункте «Расположение» (не для любых типов подключения).
Возможно, у вас есть собственные способы определения IP-адреса принтера, не перечисленные в статье? Будет отлично, если вы сможете поделиться ими в комментариях ниже.