Как добавить значок Bluetooth на панель задач Windows
![]() Если вы убрали значок Bluetooth из области уведомлений Windows 11/10 или он не показывался изначально, а теперь потребовался, его отображение сравнительно легко включить.
Если вы убрали значок Bluetooth из области уведомлений Windows 11/10 или он не показывался изначально, а теперь потребовался, его отображение сравнительно легко включить.
В этой простой инструкции для начинающих о том, как добавить значок Bluetooth в панели задач и дополнительная информация, которая может быть полезной.
Включение значка Bluetooth в окне «Параметры Bluetooth»
![]()
Прежде чем приступить, важная деталь: для того, чтобы вы могли добавить соответствующих значок, должны выполняться следующие условия:
- На ноутбуке или ПК есть Bluetooth адаптер, драйверы на него установлены и исправно работают (если это не так, обратитесь к инструкции Что делать, если не работает Bluetooth в Windows ).
- Bluetooth не отключен в Параметрах или панели быстрых действий, с помощью режима «В самолете» или каким-либо иным способом: при отключении исчезает и значок (и появляется снова при включении).
Если условия выполняются, то для включения значка Bluetooth в области уведомлений достаточно выполнить следующие действия:
- В Windows 11 перейдите в Параметры — Bluetooth и устройства — Устройства — Дополнительные параметры Bluetooth.
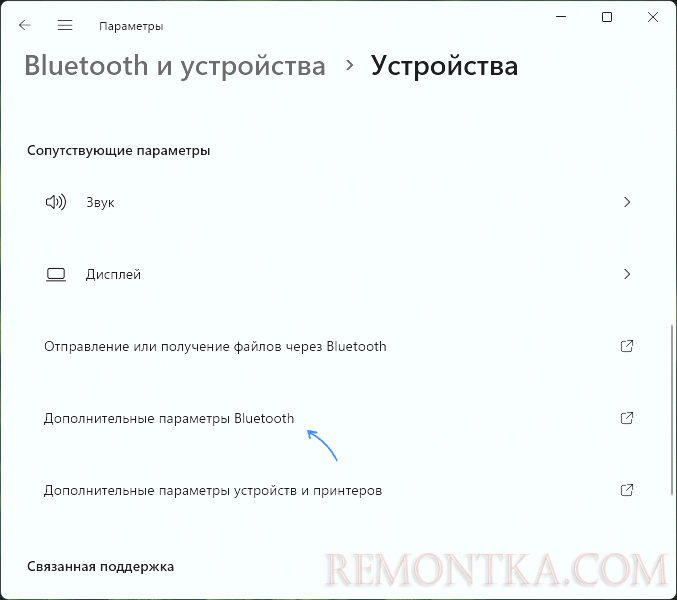
- В Windows 10 откройте Параметры — Устройства — Bluetooth и другие устройства — Другие параметры Bluetooth, пункт может отображаться внизу или справа от списка основных параметров.
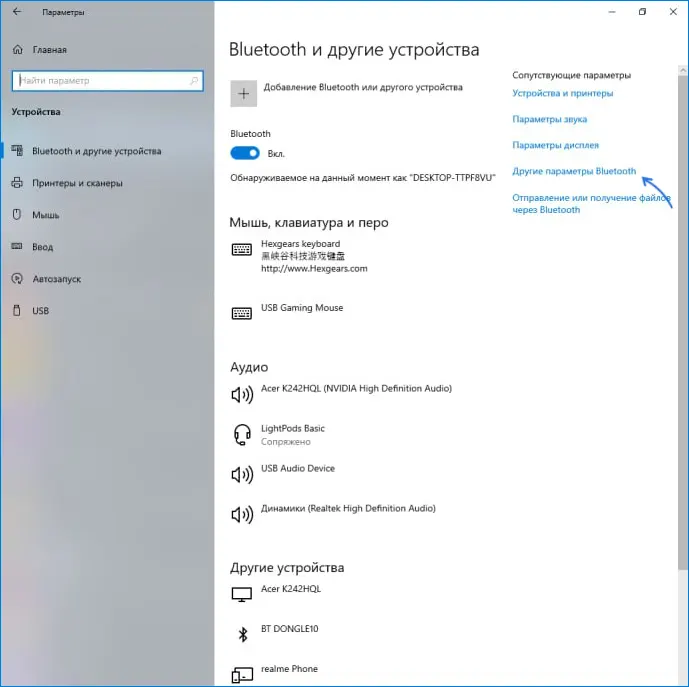
- Включите отметку «Отображать значок Bluetooth в области уведомлений».
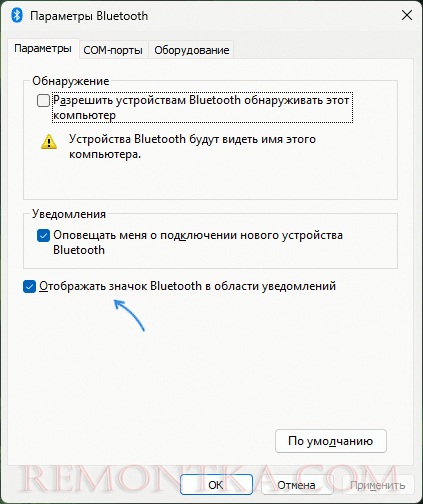
На этом все действия выполнены и значок должен появиться.
Некоторые дополнительные нюансы, которые могут быть полезными в контексте рассмотренной темы:
- Отсутствие пункта для открытия дополнительных параметров Bluetooth может говорить об отсутствии Bluetooth-адаптера или отсутствии драйверов на него, изучите диспетчер устройств, установите драйверы при необходимости.

- Некоторые пользователи ошибочно считают, что USB-приемник беспроводной мыши, работающей по радиоканалу, является Bluetooth-адаптером. Это не так.
- Значок Bluetooth может скрываться за кнопкой со «стрелкой» в области уведомлений. Если вы хотите, чтобы он всегда отображался, нажмите правой кнопкой мыши в пустом месте панели задач, выберите пункт «Параметры панели задач» и включите отображение нужных значков в разделе «Другие значки панели задач».
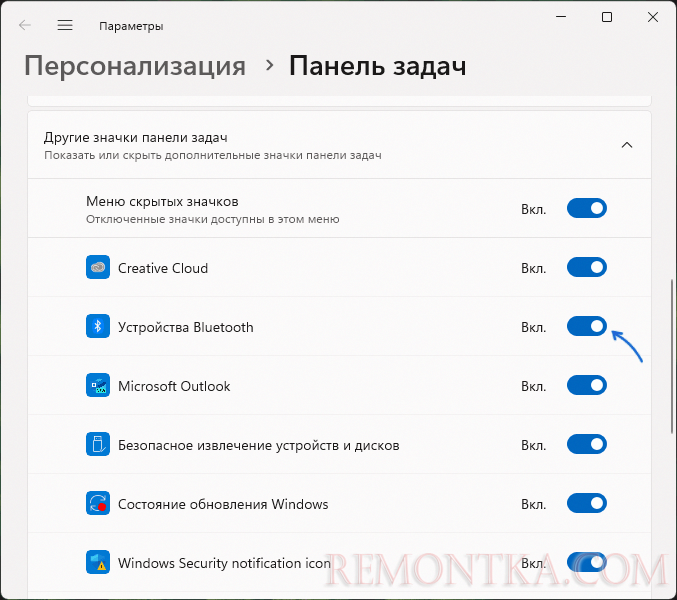
Если у вас остаются вопросы по рассмотренной теме, вы можете задать их в комментариях к статье ниже, я постараюсь помочь.