Как показать или скрыть пустые диски в Windows 11 и 10
 По умолчанию в Windows 11/10 может быть включена опция «Скрывать пустые диски». Мало кто сталкивается с проблемами из-за этого, поскольку какие-то системные файлы на дисках как правило присутствуют, однако в некоторых случаях может оказаться, что диск не виден в проводнике по неясным причинам, а причина именно в этой опции.
По умолчанию в Windows 11/10 может быть включена опция «Скрывать пустые диски». Мало кто сталкивается с проблемами из-за этого, поскольку какие-то системные файлы на дисках как правило присутствуют, однако в некоторых случаях может оказаться, что диск не виден в проводнике по неясным причинам, а причина именно в этой опции.
В этой простой инструкции о том, как скрыть или показать пустые диски в Windows 11/10 с помощью параметров Проводника или параметров разработчика.
Параметры Проводника
Базовый способ — использование параметров проводника для включения или отключения скрытия пустых дисков.
Шаги будут следующими:
- В меню Проводника откройте пункт меню «Параметры» (в Windows 11) или Вид — Параметры — Изменить параметры папок и поиска (в Windows 10).
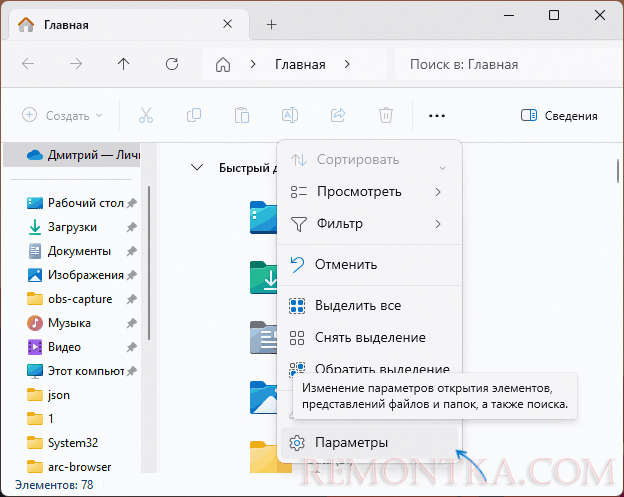
- Перейдите на вкладку «Вид».
- Найдите отметку «Скрывать пустые диски», снимите или, наоборот, включите её.
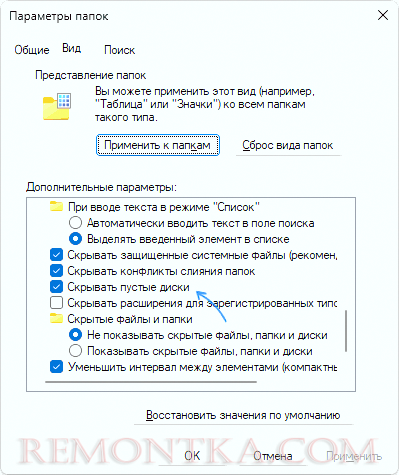
Примените сделанные настройки и на этом всё — пустые диски будут показываться или скрываться.
Параметры для разработчиков
Вторая возможность переключения этой же опции — «Параметры разработчика». Необходимые действия:
- Откройте Параметры — Система — Для разработчиков (в Windows 11) или Параметры — Обновления и безопасность — Для разработчиков (в Windows 10).
- В Windows 11 включите или отключите опцию «Отображение пустых дисков» в разделе «Проводник».
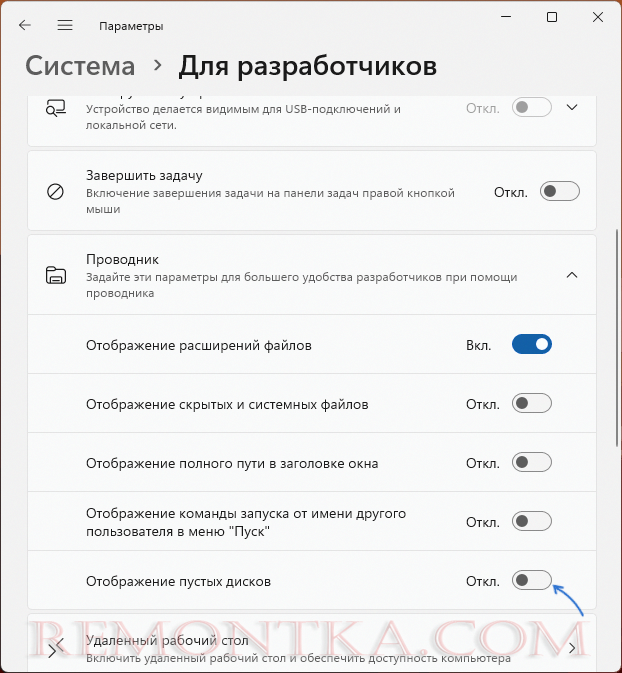
- В Windows 10 снимите или установите отметку «Измените параметры так, чтобы показать пустые диски» и нажмите кнопку «Применить».
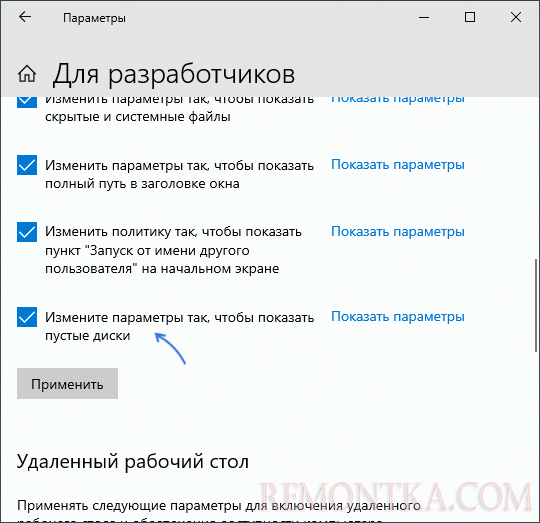
Готово, теперь для отображения пустых дисков в Windows будет использоваться то поведение, которое вы выбрали.