Ошибка 0x00000005 в Microsoft Store — как исправить?
 Некоторые пользователи Windows 11 и Windows 10 могут столкнуться с ошибкой «Здесь нет того, что вы ищете» с кодом 0x00000005 при выборе и попытке установки приложения в Microsoft Store, при этом возникает она для любых приложений. Обычно проблему можно решить.
Некоторые пользователи Windows 11 и Windows 10 могут столкнуться с ошибкой «Здесь нет того, что вы ищете» с кодом 0x00000005 при выборе и попытке установки приложения в Microsoft Store, при этом возникает она для любых приложений. Обычно проблему можно решить.
В этой инструкции подробно о том, как исправить ошибку 0x00000005 в Microsoft Store и её возможных причинах.
Сброс Microsoft Store

Начнем с простых вариантов решения проблемы «Здесь нет того, что вы ищете» и первый из них — сброс приложения Microsoft Store, что может помочь, если ошибка возникла из-за сбоев самого приложения. Шаги будут следующими:
- Откройте Параметры — Приложения — Установленные приложения (в Windows 11) или Параметры — Приложения — Приложения и возможности (в Windows 10).
- Нажмите по трем точкам справа от имени приложения или, в случае Windows 10 — по имени приложения и нажмите «Дополнительные параметры». Если в списке приложений Windows 11 Microsoft Store, нажмите «Системные компоненты» внизу списка приложений, и вы сможете его найти.
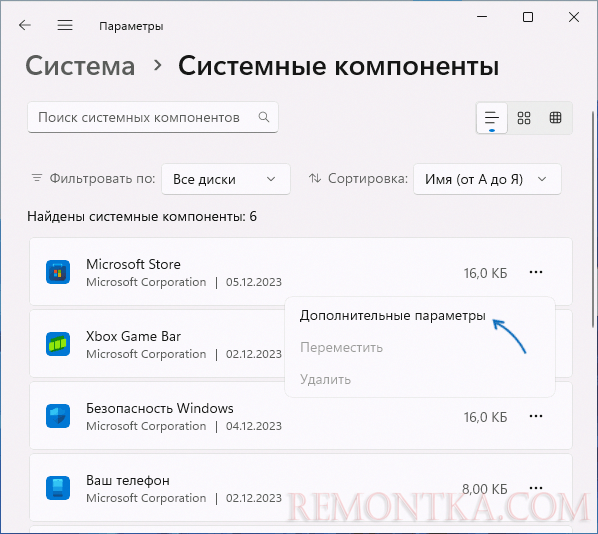
- Нажмите кнопку «Сброс» на экране дополнительных параметров и подтвердите сброс приложения.
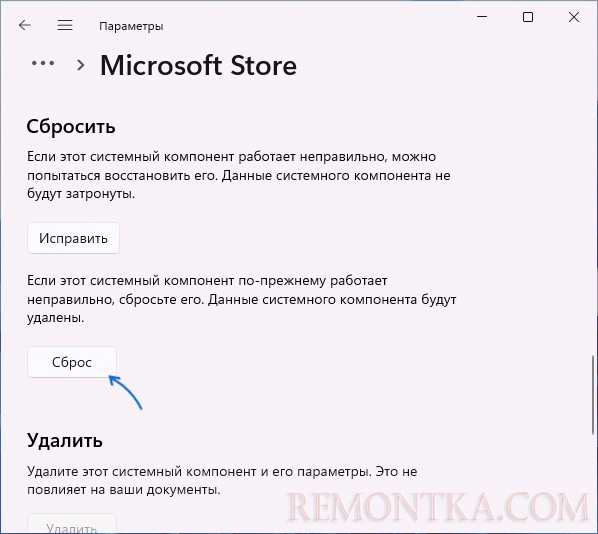
Дождитесь завершения сброса, затем проверьте, была ли решена проблема.
Если предыдущие шаги не помогли, можно дополнительно попробовать следующие варианты:
- Запустите Терминал Windows или Windows PowerShell от имени администратора (сделать это можно в меню по клику правой кнопкой мыши на кнопке «Пуск», после чего используйте команду
Get-AppXPackage WindowsStore -AllUsers | Foreach {Add-AppxPackage -DisableDevelopmentMode -Register "$($_.InstallLocation)AppXManifest.xml"} - Там же или в командной строке, запущенной от имени администратора, выполните команду
wsreset -i
Обновление приложения
Следующая частая причина ошибки 0x00000005 в Microsoft Store — старая версия приложения Microsoft Store на компьютере, что особенно актуально для недавно установленной Windows 10. Решение — обновить приложение до последней версии: можно попробовать сделать это в самом Microsoft Store, но если не удастся, есть дополнительная возможность:
- Перейдите на сайт https://store.rg-adguard.net/
- В поле на сайте выберите ProductId затем введите значение 9wzdncrfjbmp и нажмите по кнопке поиска (кнопка с галочкой).
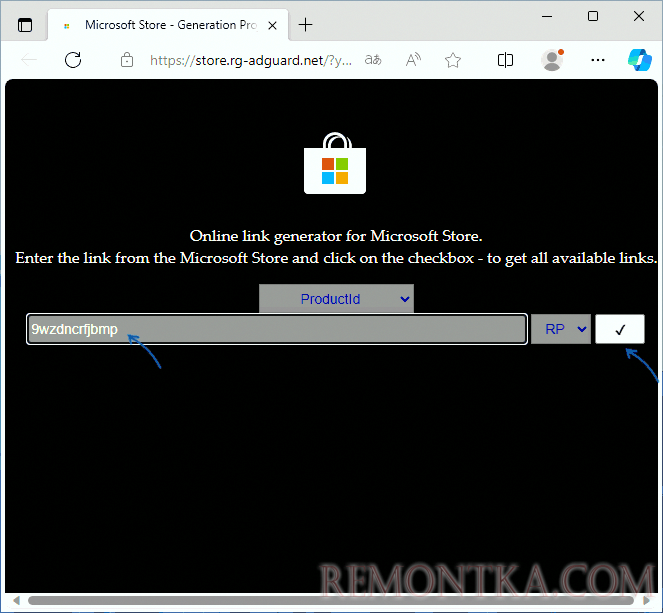
- Среди найденных результатов найдите файл с расширением .msixbundle , нажмите по нему правой кнопкой мыши (простой клик может не сработать) и выберите пункт «Сохранить ссылку как» или аналогичный пункт для скачивания файла по ссылке в вашем браузере. Сохраните файл у себя на компьютере.
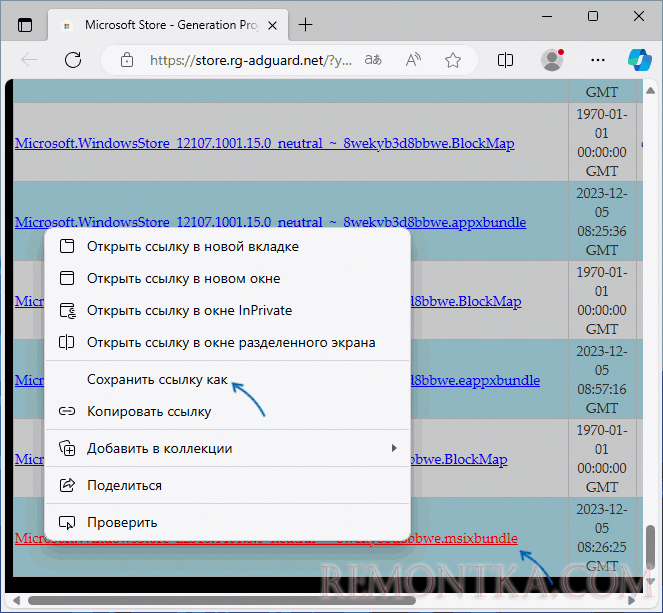
- Запустите скачанный файл двойным кликом мышью — это запустит его установку и обновить Microsoft Store до последней версии.
- Если установка по двойному клику не запускается, используйте команду PowerShell (от имени администратора)
Add-AppxPackage -Path "путь_к_файлу.msixbundle"
После завершения установки Microsoft Store запустите его и проверьте, была ли исправлена ошибка «Здесь нет того, что вы ищете».
Дополнительные варианты решения
Если предложенные выше варианты не сработали, ниже — дополнительные возможные варианты решения и причины ошибки:
- Попробуйте установить последние обновления Windows 11/10, если их установка давно не выполнялась.
- Проверьте, изменит ли ситуацию способ со сменой региона из инструкции В манифесте указана неизвестная структура в Microsoft Store
- Неправильные дата/время на компьютере также могут приводить к проблеме.
- Если на компьютере используются VPN/прокси — попробуйте отключить их.
- При использовании каких-либо утилит для отключения «слежки» Windows, попробуйте откатить сделанные ими изменения.
- Если до недавнего времени на этой же системе проблема не наблюдалась, попробуйте использовать точки восстановления системы .
- Проверьте, будет ли решена проблема, если создать нового пользователя Windows и зайти под ним.
И, наконец, если ничто другое не помогает, вы можете попробовать выполнить «Обновление на месте» — переустановку системы с сохранением программ и пользовательских файлов, что также может исправить ошибку.