Черный экран Windows 11 при запуске — как исправить?
 Пользователи Windows 11 могут столкнуться со следующей неприятной ситуацией: при включении компьютера или ноутбука вместо привычного рабочего стола — черный экран. Проблема может иметь разные причины, варианты решения, соответственно, тоже могут отличаться.
Пользователи Windows 11 могут столкнуться со следующей неприятной ситуацией: при включении компьютера или ноутбука вместо привычного рабочего стола — черный экран. Проблема может иметь разные причины, варианты решения, соответственно, тоже могут отличаться.
В этой инструкции подробно о том, чем может быть вызван черный экран при запуске Windows 11 и как исправить ситуацию.
Черный экран вместо рабочего стола после входа в систему
Как было отмечено выше, проблема может быть вызвана разными причинами и проявляться по-разному:
- Черный экран вместо рабочего стола после ввода пароля и входа в систему (или после автоматического входа при отключенном запросе пароля). При этом указатель мыши отображается.
- Черный экран сразу при включении компьютера — то есть изображение не появляется даже на начальном этапе загрузки.
- Черный экран с текстом ошибки — этот вариант здесь рассматриваться не будет: вы можете ввести текст ошибки в поиске по сайту, чтобы найти соответствующие инструкции по решению проблемы.
В первом случае, когда вы видите начало загрузки Windows 11 на экране, могут сработать следующие простые подходы к решению проблемы:
- Если к ПК или ноутбуку подключено более одного монитора (даже если они выключены) или просто неиспользуемый кабель или адаптер HDMI/DP/VGA или с другим видеоинтерфейсом, попробуйте повторить запуск, отключив соответствующий кабель от выхода видеокарты.
- Нажмите сочетание клавиш Ctrl+Alt+Delete на клавиатуре. Должно открыться меню, выберите «Диспетчер задач» в нём.

- В диспетчере задач нажмите «Запустить новую задачу», введите explorer.exe и нажмите «Ок».
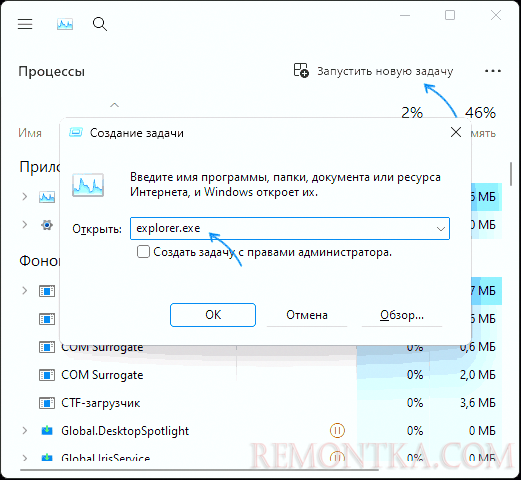
- Если предыдущий шаг сработал и рабочий стол появился, откройте редактор реестра ( Win+R — regedit ), перейдите к разделу
HKEY_LOCAL_MACHINESOFTWAREMicrosoftWindows NTCurrentVersionWinlogon
и убедитесь, что значения строковых параметров Shell и ShellAppRuntime имеют значения explorer.exe и ShellAppRuntime.exe соответственно. Если это не так, дважды нажмите по соответствующим параметрам и установите верные значения. Дополнительно проверьте значение параметра Userinit , по умолчанию оно должно быть следующим (с запятой на конце):
C:Windowssystem32userinit.exe,
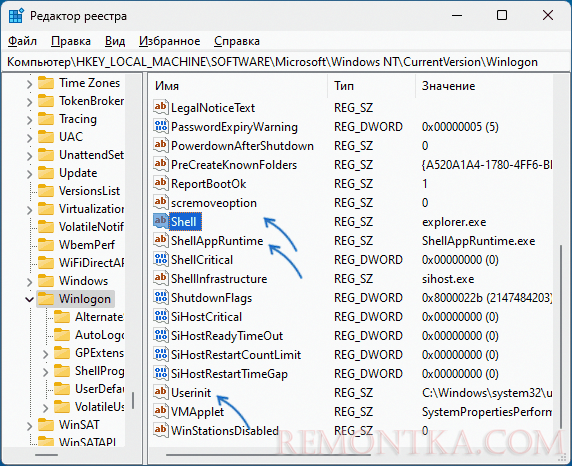
- Если 3-й шаг не сработал, тем же способом запустите новую задачу, введя rstrui.exe в окне «Создание задачи». Это откроет интерфейс использования точек восстановления. При наличии точек восстановления на дату, когда проблема не наблюдалась, используйте её.
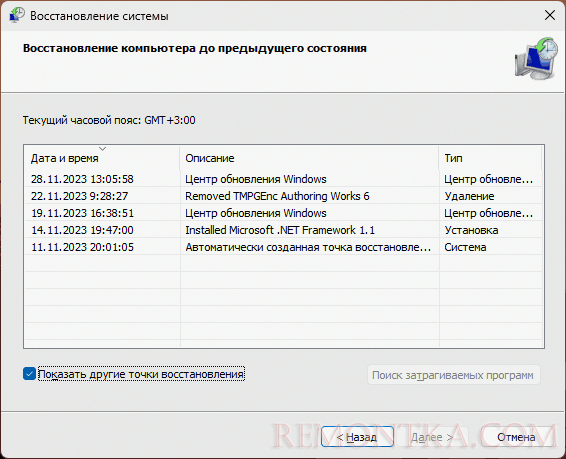
- Следующий вариант — попробовать восстановить системные файлы Windows 11 и проверить (после перезагрузки), решило ли это проблему. Для этого: с помощью «Запустить новую задачу» запустите cmd.exe от имени администратора, затем по порядку используйте следующие команды:
dism /online /cleanup-image /restorehealthsfc /scannow
- Если вы получили черный экран после отключения каких-либо служб Windows, вы можете снова включить их, используя команду services.msc в окне запуска новой задачи.
- Ещё один возможный вариант действий, если доступ к диспетчеру задач есть: запустить cmd.exe с правами администратора, создать нового пользователя и сделать его администратором с помощью команд (в англоязычной версии Администраторы следует изменить на Administrators)
net user имя_пользователя /addnet localgroup Администраторы имя_пользователя /add
затем использовать пункт «Выйти» в меню Ctrl+Alt+Delete, зайти под новым пользователем и проверить, сохраняется ли проблема у него.
Если описанные методы не помогли, вы можете попробовать выполнить следующие действия:
- Открыть меню Ctrl+Alt+Delete (если оно отображается), выбрать пункт «Выйти», затем на экране входа в систему, удерживая клавишу Shift, выбрать пункт «Перезагрузка». Это должно перезагрузить компьютер в среду восстановления, где вам также будут доступны точки восстановления, командная строка, возможность удаления обновлений Windows, сброс Windows в состояние по умолчанию.
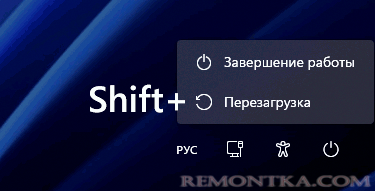
- Использовать возможности WinPE для восстановления системных файлов Windows .
При включении компьютера или ноутбука
В ситуации, когда вы видите черный экран сразу после включения компьютера — то есть не отображается даже процесс загрузки Windows 11, начните со следующих простых действий:
- Выключите компьютер или ноутбук долгим удержанием кнопки питания и попробуйте снова его включить. Если это сработало, но после следующего завершения работы вы снова столкнулись с проблемой, отключите быстрый запуск Windows 11 .
- Как и в предыдущем случае, если к выходам видеокарты подключены дополнительные мониторы, ТВ, переходники и кабели, попробуйте выключить компьютер, отключить эти устройства и снова включить компьютер.
- Если вы видите черный экран, на котором мигает «белая черточка», обратитесь к этой инструкции .
- В редких случаях проблема бывает вызвана отключенной или не работающей подсветкой монитора. В этом случае при достаточном внешнем освещении изображение на экране все-таки можно разглядеть, а решением будет изменение яркости экрана в случае ноутбука, а если причина — аппаратная неисправность, ремонт подсветки.
- При наличии как интегрированной (выходы на материнской плате), так и дискретной видеокарт, попробуйте выключить компьютер, после чего подключить монитор к другим выходам и снова включить компьютер.
- Можно попробовать сбросить BIOS: используя кнопку/перемычку CMOS RESET на материнской плате, либо полностью обесточив устройство (отключить от сети, снять батарею, нажать и удерживать кнопку питания в течение 10-15 секунд), отключив батарейку BIOS и подождав в течение 15 минут.
Иногда после включения ПК или ноутбука на экране вообще не появляется изображение, то есть вы не видите даже логотип производителя или экран POST BIOS. Это может говорить об аппаратных проблемах:
- С модулями оперативной памяти. Попробуйте оставить подключенным только один из них, а если это не поможет — другой. В случае, если модуль оперативной памяти лишь один, попробуйте протереть его контакты ластиком, после чего установить на место.
- Не подключенные к материнской плате кабели питания, например, рассматриваемая ситуация может возникнуть, если не подключить питание процессора.
- Неисправности видеокарты, или не подключенное дополнительное питание к ней. При подозрениях на выход видеокарты из строя и наличии интегрированной видеокарты, можно снять дискретную видеокарты, а монитор подключить к интегрированной.
- Неисправности блока питания (при этом компьютер может шуметь, индикаторы могут гореть, а вентиляторы вращаться).
Это основные причины и варианты решения, надеюсь один из них окажется полезным в вашем случае.
Если ваша проблема с черным экраном отличается, опишите её в комментариях, я постараюсь подсказать решение. Также буду благодарен комментариям о том, какой из методов сработал у вас или с дополнениями к пунктам из инструкции выше.