«Обновление на месте» для исправления ошибок Windows 11 и 10
 Различные средства восстановления работоспособности Windows 11/10 — восстановление системных файлов, точки восстановления, сброс в исходное состояние полезны, но не всегда работают. На этот случай есть ещё одна возможность — использование «In-Place Upgrade» или «Обновление на месте» для исправления большинства ошибок системы с сохранением данных, программ и настроек пользователя.
Различные средства восстановления работоспособности Windows 11/10 — восстановление системных файлов, точки восстановления, сброс в исходное состояние полезны, но не всегда работают. На этот случай есть ещё одна возможность — использование «In-Place Upgrade» или «Обновление на месте» для исправления большинства ошибок системы с сохранением данных, программ и настроек пользователя.
В этой инструкции о том, какие действия потребуются для выполнения «Обновления на месте», что при этом происходит и какие нюансы следует учитывать.
С помощью ISO-образа Windows
«Обновление на месте» позволяет переустановить Windows 11/10, исправив большинство ошибок, вызванных проблемами во встроенных приложениях (в том числе, отвечающих за работу меню «Пуск» и других системных элементов), службах и файлах системы, сохранив при этом пользовательские данные и установленные программы. Для выполнения далее описанных действий должны выполняться следующие условия:
- Текущая Windows должна запускаться.
- Необходимо иметь достаточное количества свободного места на системном диске — в идеале 20 и более Гб.
- В случае, если действия выполняются на ноутбуке, подключите его к зарядному устройству.
Самый простой способ выполнения In-Place Upgrade — использование ISO-образа Windows 11/10, шаги в этом случае будут следующими:
- Скачайте ISO образ Windows 11/10 с той же или более новой версией системы, что уже установлена на компьютере. Подробнее: Как скачать Windows 11 ISO , Как скачать Windows 10 ISO . Лучше не оставлять файл образа в папке «Загрузки» или «Рабочий стол», а переместить его в какую-то отдельную папку на диске или на другой диск.
- Смонтируйте образ ISO в системе: правый клик по нему — «Подключить».
- В проводнике появится новый виртуальный «DVD-дисковод», откройте его и запустите файл setup.exe с него.
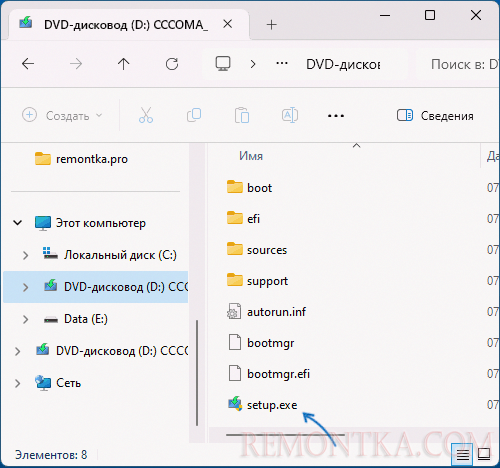
- Пройдите первые шаги: ожидание проверки наличия обновление, принятие лицензии и другие, после чего на экране «Выберите, что вы хотите сохранить» отметьте опцию «Храните файлы, настройки и приложения». Нажмите «Далее».
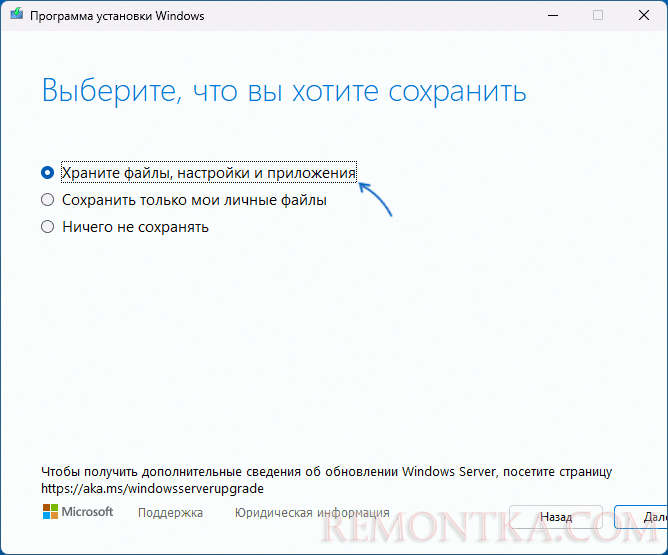
- Дождитесь завершения установки.
По окончании процесса вы сможете зайти в переустановленную и исправленную Windows. Подключенный ранее ISO-образ можно отключить.
С помощью Media Creation Tool (Windows 10)
Для выполнения «Обновления на месте» Windows 10 можно использовать не ISO-образ, а утилиту Media Creation Tool, шаги будут следующими:
- Зайдите на официальный сайт Майкрософт и нажмите кнопку «Скачать средство сейчас», дождитесь загрузки утилиты.
- Запустите скачанную утилиту, нажмите «Далее», затем выберите пункт «Обновить этот компьютер сейчас» и нажмите «Далее».

- Дождитесь завершения загрузки файлов для установки Windows 10.
- Примите условия лицензии, дождитесь проверки наличия обновлений, а на экране «Готово к установке» оставьте отмеченным пункт «Сохранить личные файлы и приложения» и нажмите кнопку «Установить».
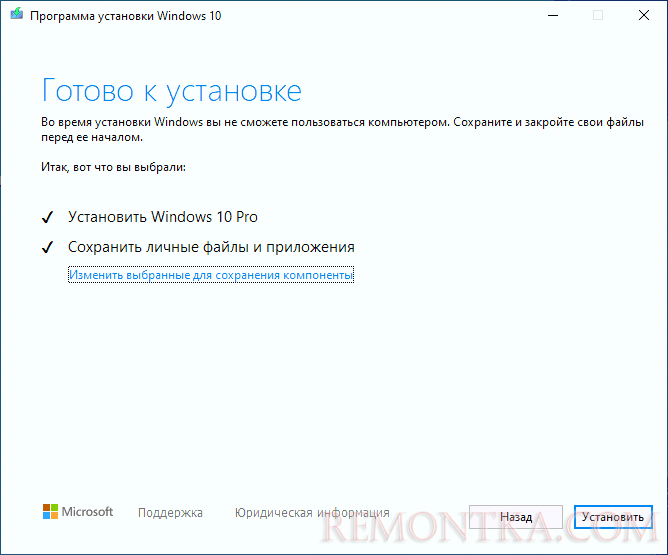
- Дождитесь завершения установки.
После успешного завершения установки вы сможете зайти в систему со своей прежней учетной записью и приступить к работе.
Дополнительная информация
Некоторые дополнительные нюансы, которые могут быть полезными при выполнении описанных действий:
- После успешного выполнения переустановки имеет смысл очистить диск, в частности — удалить папку Windows.old с компьютера.
- Если процесс зависает на этапе проверки наличия обновлений, то при использовании первого способа вы можете нажать «Настройка скачивания обновлений программой установки» на первом экране и выбрать опцию «Не сейчас».
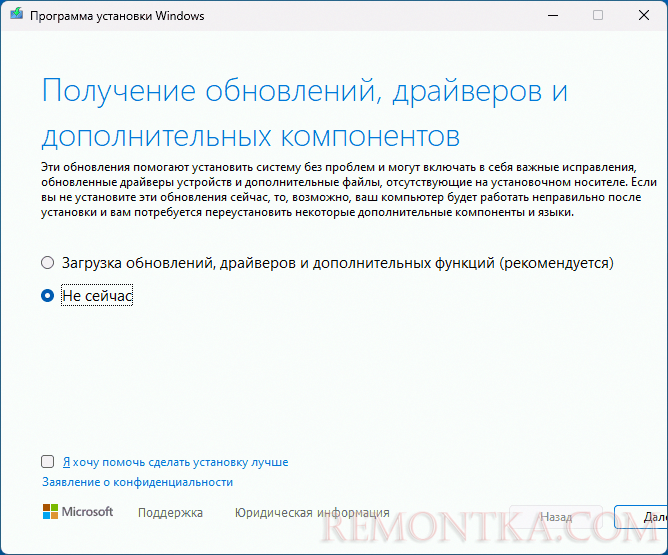
Надеюсь, инструкция была полезной. Если у вас остаются вопросы, вы можете задать их в комментариях ниже.