Диск разработки в Windows 11
 В последнем обновлении Windows 11 появилась новая возможность — создание «Диска разработки» (Dev Drive) с файловой системой ReFS (Resilient File System), который по заявлению Майкрософт обеспечивает лучшую производительность и безопасность для целей разработчиков.
В последнем обновлении Windows 11 появилась новая возможность — создание «Диска разработки» (Dev Drive) с файловой системой ReFS (Resilient File System), который по заявлению Майкрософт обеспечивает лучшую производительность и безопасность для целей разработчиков.
В этой инструкции о том, как создать диск разработки, в каких случаях он может пригодиться и какие ограничения имеются при этом.
Создание диска разработки
Для создания диска разработки в Windows 11 можно использовать следующие шаги:
- Зайдите в Параметры — Система — Для разработчиков и нажмите «Создать диск разработки».
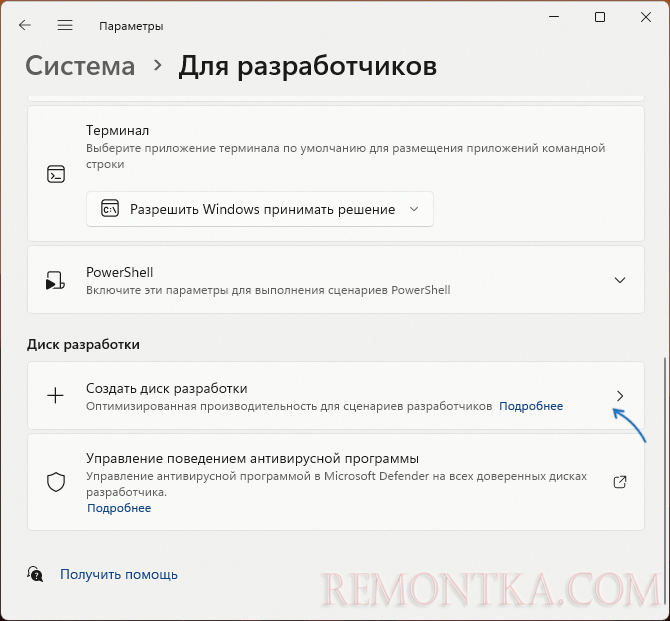
- На следующем экране также нажмите кнопку «Создать диск разработки».
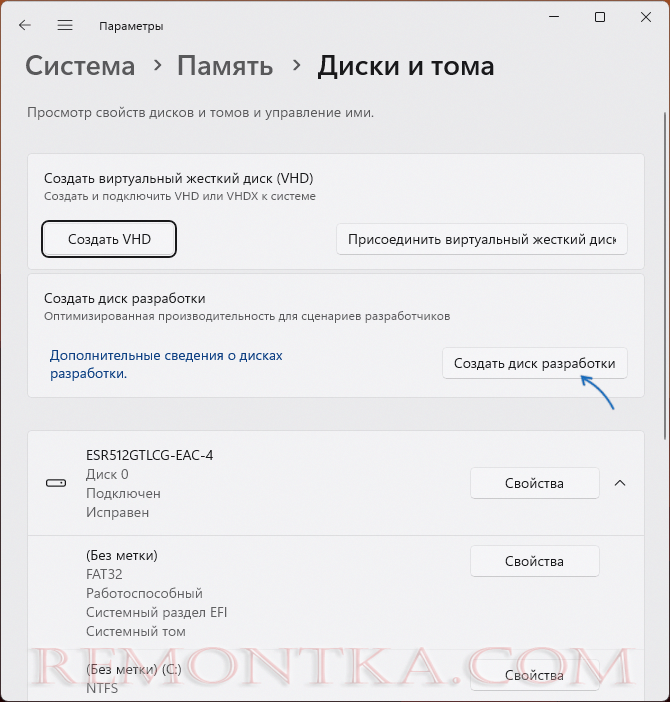
- Укажите, следует ли создать диск разработки в виде файла виртуального жесткого диска, либо используя пространство на имеющихся дисках. Далее будет рассмотрен второй вариант.
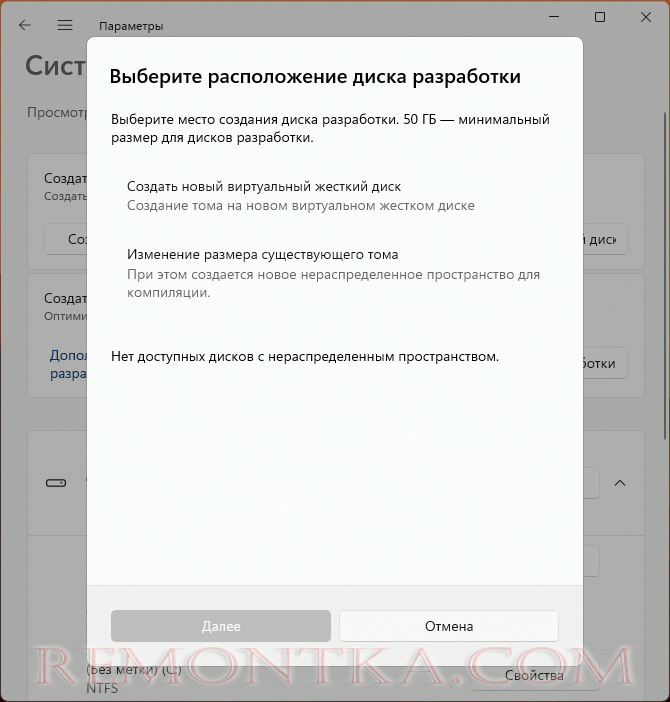
- При отсутствии нераспределенного пространства на дисках вам будет предложено выбрать раздел, за счет которого следует высвободить место под диск разработки.
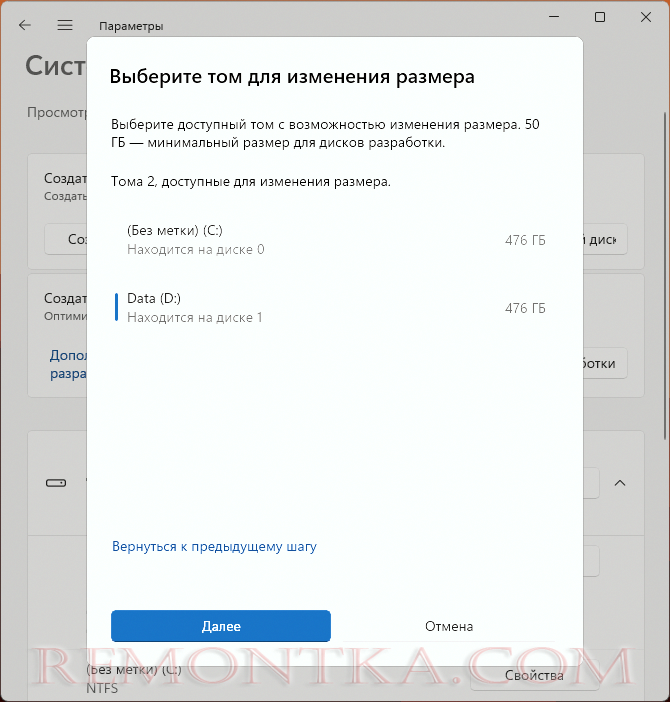
- После выбора раздела потребуется указать его новый размер таким образом, чтобы объем нераспределенного пространства, которое будет использовано для создания диска разработки, был не менее 50 Гб.
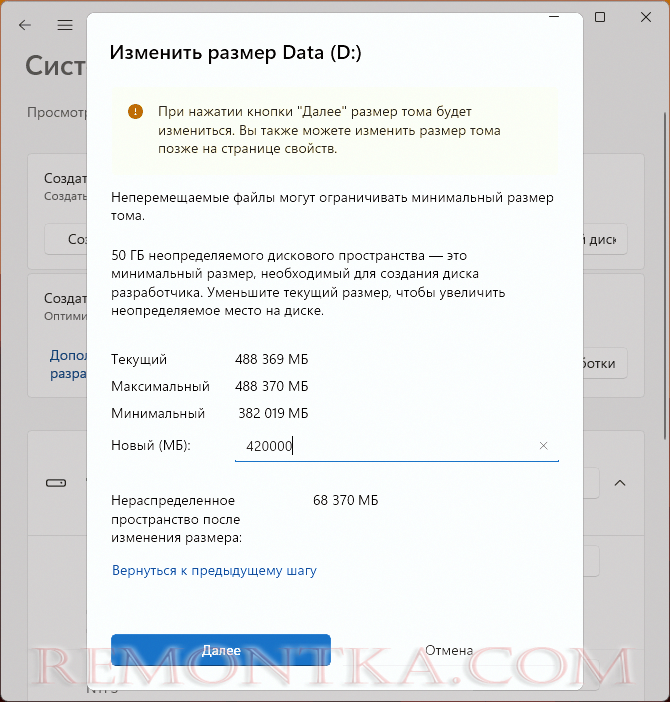
- Укажите метку тома и букву диска, нажмите кнопку «Формат».
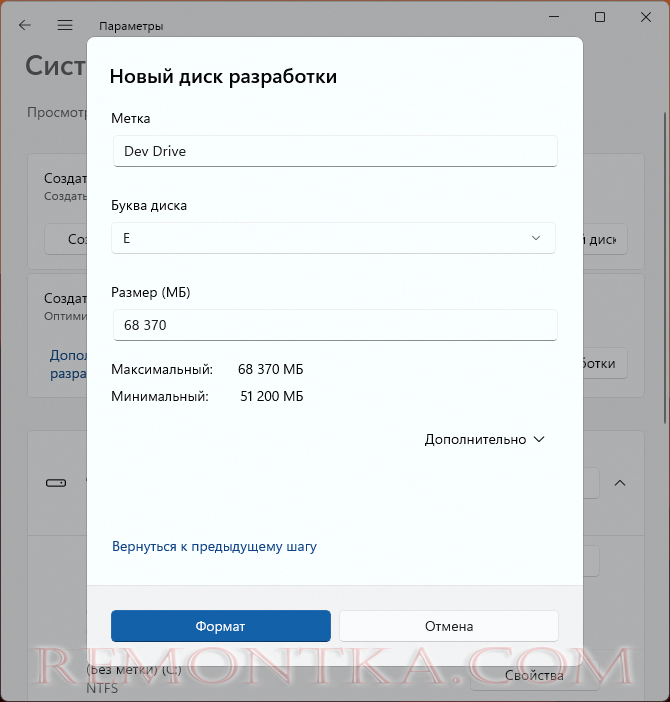
В результате будет создан новый диск разработки с файловой системой ReFS.
В случае выбора варианта создания диска разработки на виртуальном диске вам потребуется указать место расположения файла виртуального диска, его имя, тип, размер (не менее 50 Гб) и тип — VHD или VHDX.
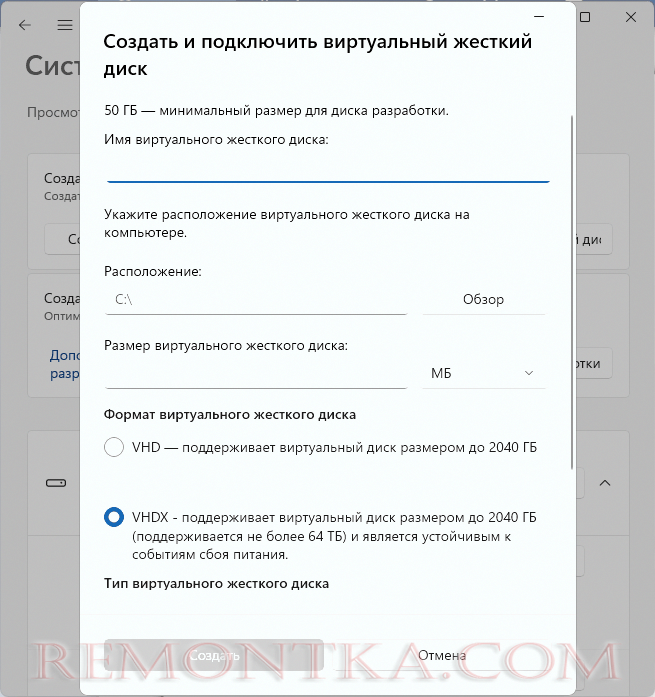
После создания диск автоматически будет смонтирован, потребуется инициализировать его с таблицей разделов GPT или MBR, назначить метку и букву диска.
Ещё одна возможность — создание диска разработки с помощью командной строки или PowerShell. Примеры команд для форматирования имеющихся разделов в диск разработки:
format E: /DevDrv /QFormat-Volume -DriveLetter E -DevDrive
Назначение
Как было отмечено выше, цель диска разработки — обеспечить более высокую производительность и безопасность в задачах программирования. В частности, включенные оптимизации полезны:
- При работе с тысячами небольших файлов, например, в задачах компиляции.
- Для хранения репозиториев, исходного кода, кэша пакетов
Для диска разработки автоматически включается флаг «Доверенный», а Microsoft Defender включает «Режим производительности» для него, что снижает влияние антивирусной программы на производительность. Официальный блог говорит о повышении производительности на уровне 25% при работе с .NET, Java, Python и Git.
Подробные сведения о диске разработки доступны на официальном сайте Майкрософт .
Ограничения и особенности работы
Созданный диск разработки доступен для записи/чтения, но имеет некоторые ограничения и особенности по сравнению с обычными разделами диска:
- Диск разработки не должен использоваться для установки программ (во всяком случае, согласно официальной информации от Майкрософт) и средств разработки.
- Работа с файловой системой ReFS на диске разработки может требовать больше оперативной памяти, чем при использовании NTFS. Для создания диска разработки требуется не менее 8 Гб RAM, рекомендуется 16 Гб.
- Размер диска разработки не может быть меньше 50 Гб.
Как удалить диск разработки
Для удаления диска разработки вы можете использовать один из следующих способов:
- Использовать утилиту «Управление дисками» (запустить её можно в меню Win+X) для удаления раздела и последующего присоединения незанятого пространства к имеющимся томам или создания нового стандартного раздела.
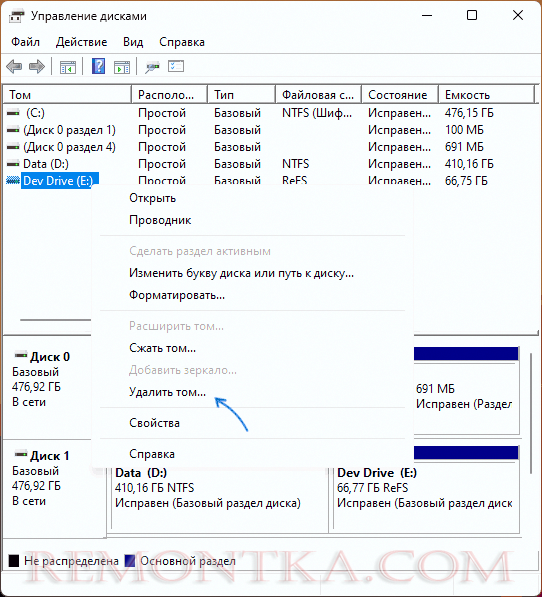
- Использовать утилиту «Управление дисками» (запустить её можно в меню Win+X) для удаления раздела и последующего присоединения незанятого пространства к имеющимся томам или создания нового стандартного раздела.
- Зайти в Параметры — Система — Память — Дополнительные параметры хранилища — Диски и тома, нажать кнопку «Свойства» у диска разработки, затем нажать «Удалить». Появившееся незанятое пространство можно использовать для создания нового раздела или присоединения к имеющимся разделам на диске.