Как переименовать Bluetooth устройство в Windows
 Если у вас имеется более одного подключаемого к Windows Bluetooth устройства с одним именем — например, одинаковые колонки или наушники, используемые для разных задач, может иметь смысл изменить их имена, чтобы было ясно, к какому именно из устройств выполняется подключение.
Если у вас имеется более одного подключаемого к Windows Bluetooth устройства с одним именем — например, одинаковые колонки или наушники, используемые для разных задач, может иметь смысл изменить их имена, чтобы было ясно, к какому именно из устройств выполняется подключение.
В этой инструкции о том, как изменить имя Bluetooth устройства в Windows 11 и Windows 10 и с какими нюансами можно при этом столкнуться.
Изменение имени Bluetooth устройства в Windows 11 и Windows 10
Опции переименования Bluetooth устройств, особенно в последней Windows, не очевидны и даже после нахождения нужной настройки многие пользователи сталкиваются с тем, что имя сбрасывается на имя по умолчанию. Однако это решаемо.
Чтобы переименовать Bluetooth устройство в Windows 11/10 выполните следующие шаги:
- В Windows 10 нажмите клавиши Win+R , введите control printers в окно «Выполнить» и нажмите Enter, после чего перейдите к 4-му шагу.
- В Windows 11 откройте «Параметры» — «Bluetooth и устройства», затем нажмите «Посмотреть другие устройства».
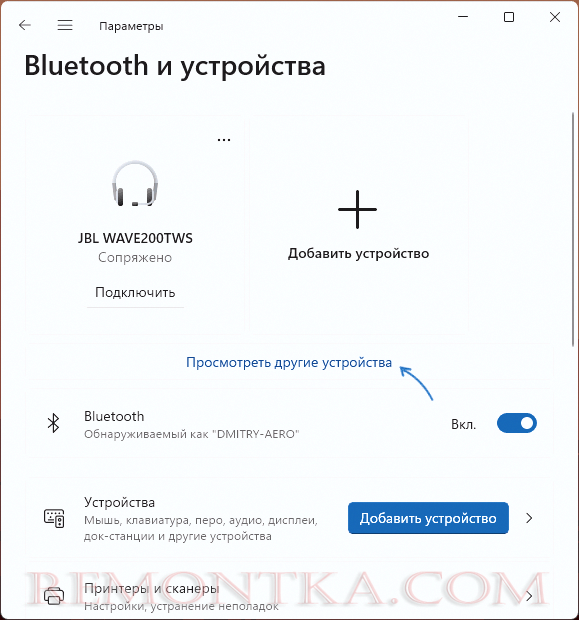
- Внизу следующего экрана параметров нажмите «Дополнительные параметры устройств и принтеров».
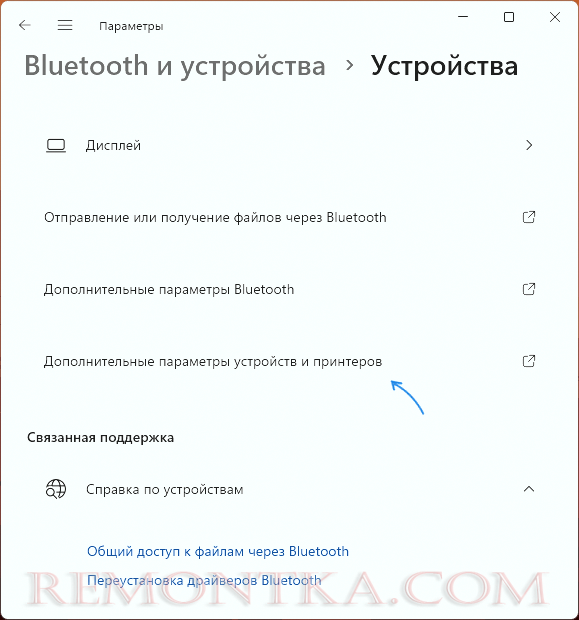
- В открывшемся окне найдите устройство, которое нужно переименовать, нажмите по нему правой кнопкой мыши и выберите пункт «Свойства».
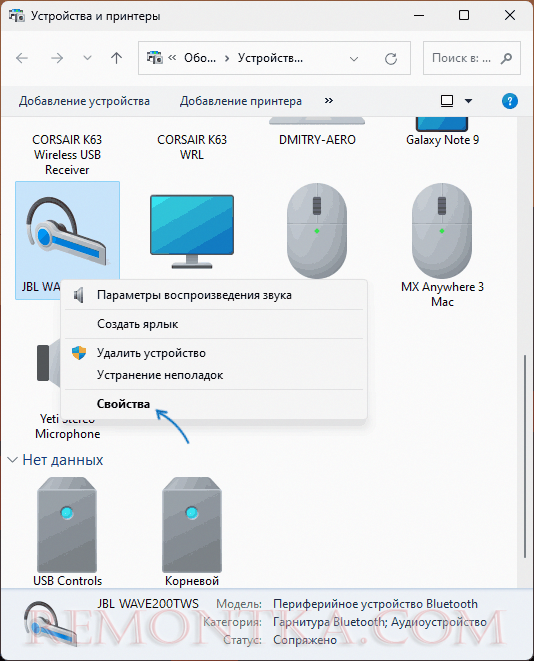
- Перейдите на вкладку «Bluetooth», укажите новое имя устройства и нажмите «Ок».
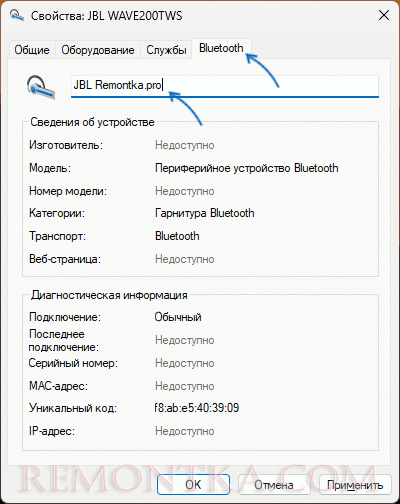
- Готово, устройство переименовано.
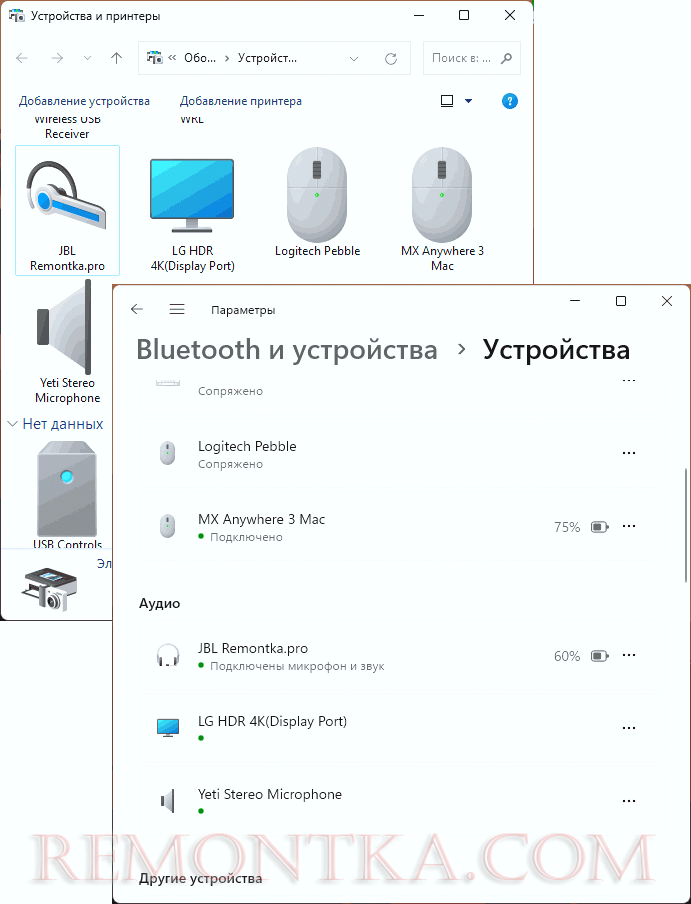
А теперь о важных нюансах и проблемах с переименованием Bluetooth-устройств этим способом:
- Успешно проделав описанные выше действия, вы можете столкнуться с тем, что после перезагрузки Windows старое имя устройства вернулось. Решение: отключить (не разорвать сопряжение, а просто отключить) Bluetooth устройство и снова подключить ещё до перезагрузки. Второй способ — проделывать все описанные действия при отключенном устройстве и подключить его снова лишь после переименования.
- Вкладка «Bluetooth» отсутствует в свойствах устройства, а при попытке поменять имя на вкладке «Подключенное устройство» вы получаете сообщением об ошибке «Ошибка переименования устройства». Вкладка действительно может отсутствовать для некоторых Bluetooth устройств и, к сожалению, решения здесь я предложить не могу. Вы можете встретить информацию об изменении параметра FriendlyName для устройства в реестре в разделах
HKEY_LOCAL_MACHINESYSTEMControlSet001EnumBTHENUMHKEY_LOCAL_MACHINESYSTEMControlSet001EnumBTHLE
однако в моем тесте эти подходы не срабатывают — соответствующее имя устройство сбрасывается автоматически.
Дополнительная информация
При необходимости переименовать подключаемый по Bluetooth смартфон или ноутбук, следует изменить имя в настройках Bluetooth самого подключаемого устройства, либо в настройках имени телефона ( пример для iPhone ).
Если переименование требуется лишь для выбора устройства вывода звука, вы можете не переименовывать само Bluetooth устройство, а выполнить следующие действия (пример для Windows 11, но в Windows 10 почти те же):
- Зайти в Параметры — Система — Звук.
- Открыть свойства нужного устройства воспроизведения.
- Нажать «Переименовать» для ввода нового имени устройства.
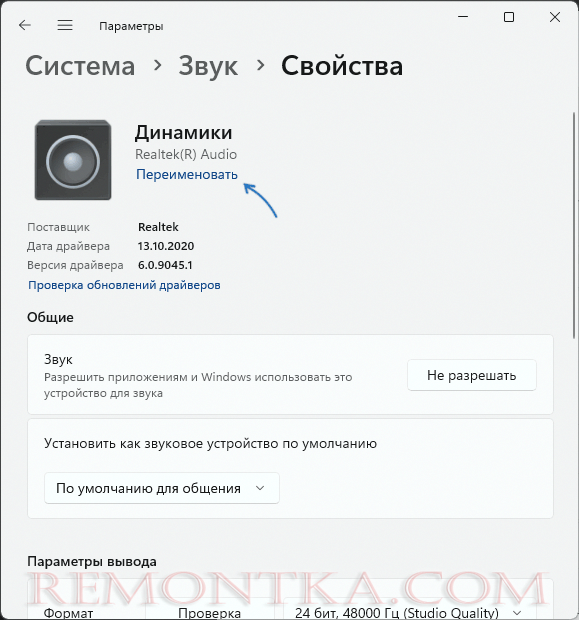
Если у вас остались вопросы или есть собственные подходы к переименованию Bluetooth-устройств, буду рад вашему комментарию ниже.