Как узнать PID процесса Windows
 Каждый запущенный процесс в Windows имеет свой числовой идентификатор — PID или ИД процесса, который может использоваться для обращения к конкретному процессу, например, для получения информации о нём или принудительного закрытия.
Каждый запущенный процесс в Windows имеет свой числовой идентификатор — PID или ИД процесса, который может использоваться для обращения к конкретному процессу, например, для получения информации о нём или принудительного закрытия.
В этой инструкции несколько способов узнать PID процесса в Windows 11 или Windows 10, большинство из которых подойдут и для предыдущих версий системы.
ИД процесса в диспетчере задач
Быстрый и простой способ посмотреть PID процесса в графическом интерфейсе — использовать диспетчер задач Windows, для этого:
- Откройте диспетчер задач: вы можете использовать контекстное меню кнопки «Пуск», нажать клавиши Ctrl+Shift+Esc или использовать меню Ctrl+Alt+Delete для этого.
- В диспетчере задач переключитесь на вкладку «Сведения» (в Windows 11, переключение выполняется в меню) или «Подробности» (в Windows 10).
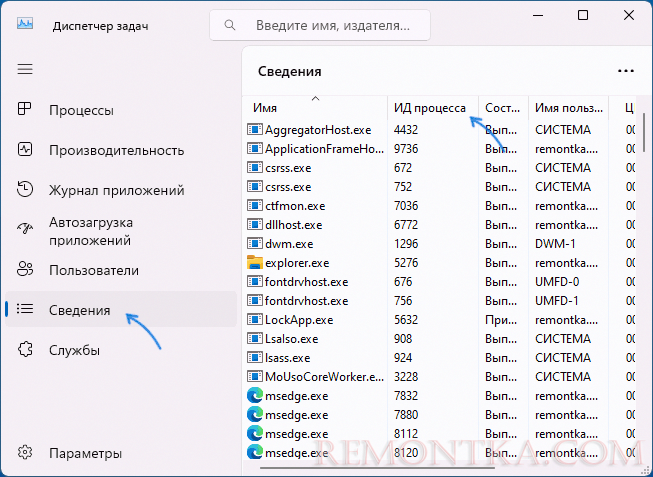
- Обратите внимание на столбец «ИД процесса» — это и есть нужный PID. Если столбец не отображается, нажмите по заголовку таблицы с процессами правой кнопкой мыши и используйте пункт «Выбрать столбцы», чтобы включить показ нужного столбца.
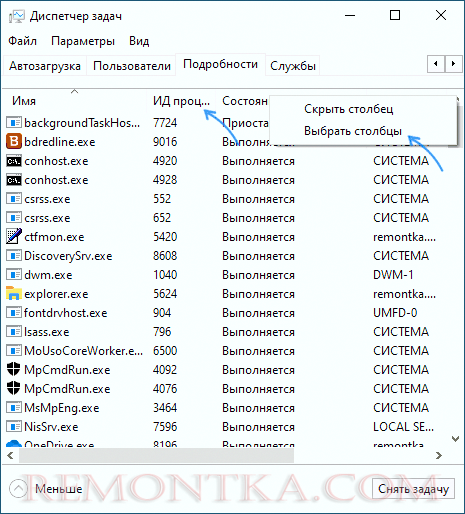
Для большинства пользователей этого метода будет достаточно для получения нужной информации.
Однако, если узнать PID запущенного процесса требуется при выполнении какого-либо пользовательского скрипта, могут пригодиться описанные в последней части инструкции методы его получения без использования графического интерфейса — в командной строке или PowerShell.
PID процесса в Мониторе ресурсов
Ещё один метод, очень похожий на предыдущий — использование встроенного инструмента «Монитор ресурсов»:
- Нажмите клавиши Win+R на клавиатуре, либо нажмите правой кнопкой мыши по кнопке «Пуск» и выберите пункт «Выполнить».
- Введите resmon в диалоговое окно «Выполнить» и нажмите Enter.
- Откроется окно «Монитор ресурсов» в нем, на вкладке «Обзор» вы увидите список процессов, распределенных по группам (использование ЦП, Диска, Сети и Памяти) с указанием их ИД в соответствующем столбце.
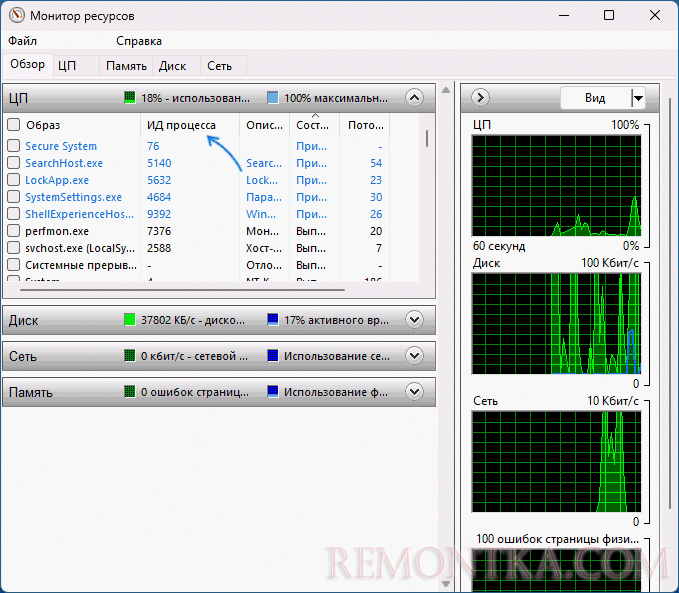
Process Explorer
Process Explorer — «продвинутый» диспетчер задач из Microsoft Sysinternals , скачать его можно как в комплекте с другими утилитами, так и отдельно с официального сайта .
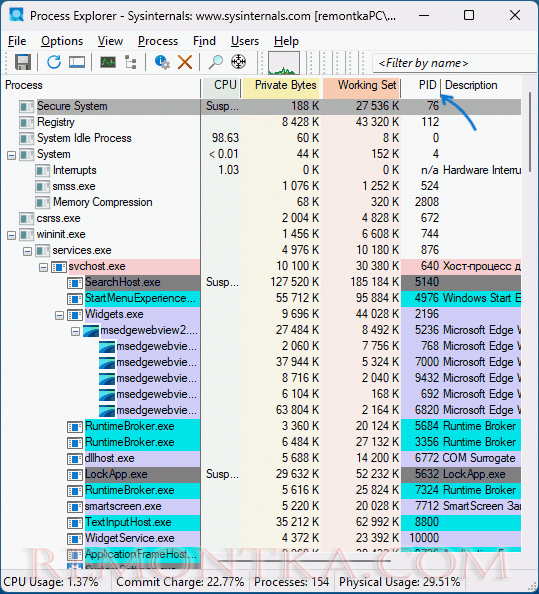
После запуска утилиты, информацию о PID процесса вы сможете найти в одноименном столбце.
Командная строка
Получить PID процесса можно с помощью команд командной строки. Шаги будут следующими:
- Запустите командную строку, лучше — от имени администратора ( как это сделать ).
- Чтобы получить список всех процессов, включая информацию об их PID, введите команду
tasklist
и нажмите Enter.
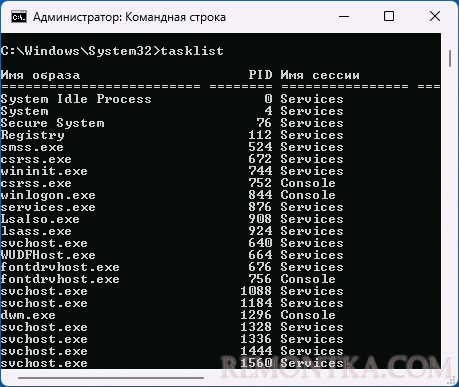
- Для отображения только процессов с заданными именами файлов (в имени допустимы wildcard-символы, например, *) можно использовать следующую команду:
tasklist /FI "IMAGENAME eq имя_файла.exe"

- Вы можете вывести результат выполнения команды в текстовый файл, пример:
tasklist > C:pid.txt
С помощью tasklist можно отфильтровать процессы и по другим свойствам, например, получить список только зависших программ, подробнее на тему получения списка не отвечающих программ — в этой статье .
Windows PowerShell или Терминал Windows
И ещё одна возможность для получения PID процессов — использование терминала Windows или PowerShell:
- Запустите Windows PowerShell или Терминал Windows, для этого можно использовать меню по правому клику на кнопке «Пуск».
- Базовый вариант команды:
Get-Process
выдаст список всех процессов, PID будет отображен в столбце Id
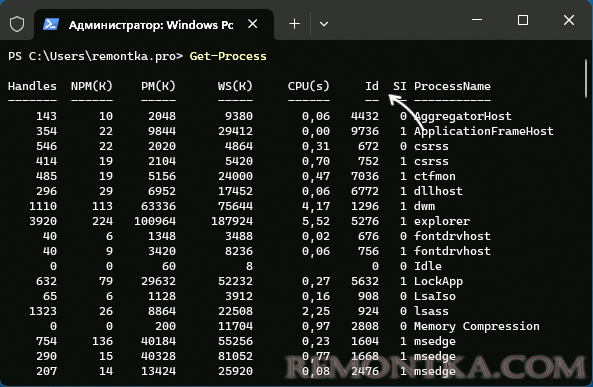
- Если в выводе требуется оставить информацию только об имени процесса и его ИД, используйте следующий синтаксис:
Get-Process | Format-Table -Property ProcessName,Id
- Команда для получения информации о PID процессов с указанным именем:
Get-Process | Where {$_.ProcessName -Like "Имя процесса"} | Format-Table -Property ProcessName,Id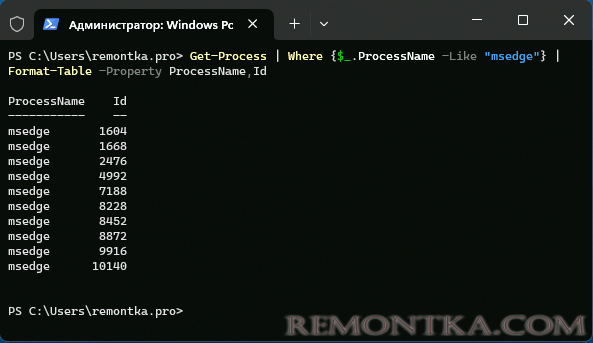
На этом всё: надеюсь, подходящий для себя способ получить нужную информацию вы нашли. Знаете другие методы получения PID процессов в Windows? — буду рад вашему комментарию ниже.