Как выбрать видеокарту по умолчанию для программ и игр Windows 11
 По умолчанию Windows автоматически выбирает, какую видеокарту использовать для работы той или иной программы — интегрированную или дискретную, также настройки выбора видеокарты могут быть предусмотрены в самой программе.
По умолчанию Windows автоматически выбирает, какую видеокарту использовать для работы той или иной программы — интегрированную или дискретную, также настройки выбора видеокарты могут быть предусмотрены в самой программе.
Однако, автоматический выбор видеокарты не всегда оказывается верным: например, для игры, требующей высокопроизводительного GPU, используется интегрированное видео, в программе записи экрана выбрана не та видеокарта, что приводит к пустому экрану при записи или возникают иные проблемы. В этом случае вы можете вручную задать видеокарту для программы средствами Windows 11, о чем и пойдет речь далее в инструкции. На ту же тему: Выбор видеокарты по умолчанию для программ в Windows 10 .
Выбор предпочитаемой видеокарты для приложений в Параметрах Windows 11
Основной способ выбора предпочитаемой видеокарты для конкретных программ в последних версиях Windows, включая 11 и 10 — интерфейс «Параметры», а не ПО видеокарт NVIDIA или AMD.
Шаги для изменения видеокарты по умолчанию для приложения в Windows 11 будут следующими:
- Откройте «Параметры», а затем — пункт «Дисплей» в разделе «Система». Также можно нажать правой кнопкой мыши в пустом месте рабочего стола и выбрать пункт «Параметры экрана».
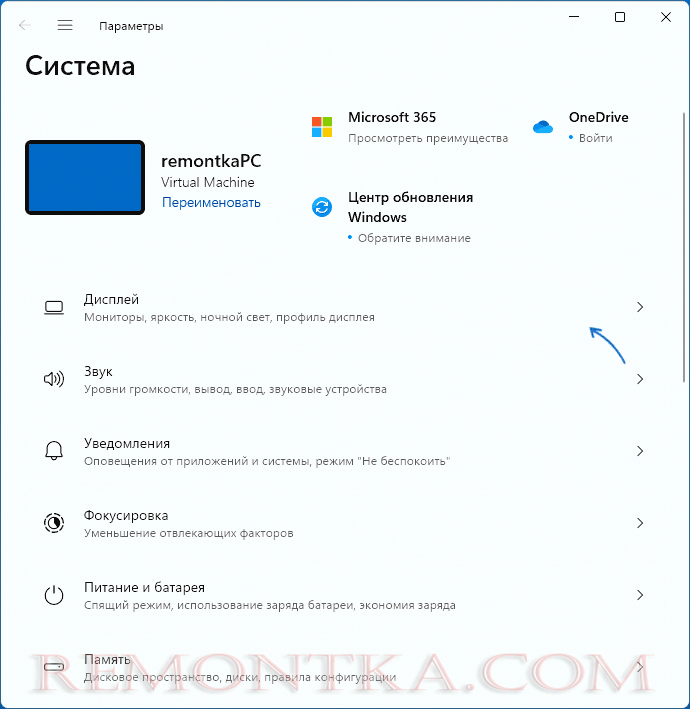
- Откройте пункт «Графика» в разделе «Сопутствующие параметры».
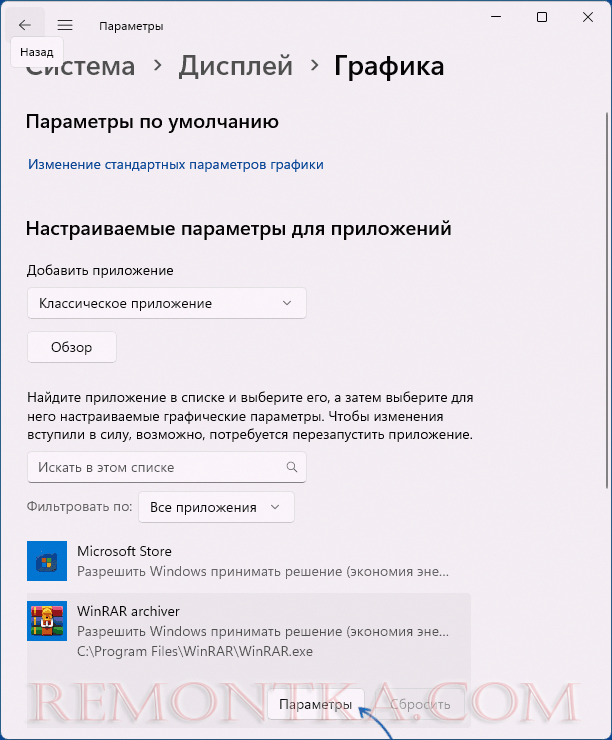
- Вы попадете на экран настроек параметров видеокарты для приложений. Первый вариант действий — выбрать приложение из представленного в нижней части экрана списка и нажать кнопку «Параметры».
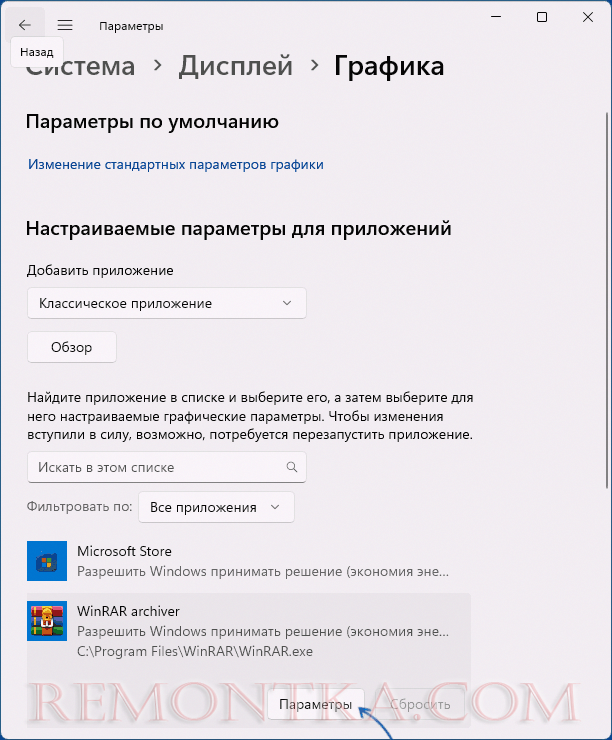
- После этого выбрать видеокарту (графический процессор) для этого приложения — пункт «Энергосбережение» для интегрированной графики или «Высокая производительность» — для использования дискретной видеокарты (на скриншоте в двух пунктах видеокарта одна и та же, но в вашем случае будет иначе). Также можно выбрать пункт «Определенный графический процессор» и указать конкретную видеокарту. После этого достаточно нажать кнопку «Сохранить».
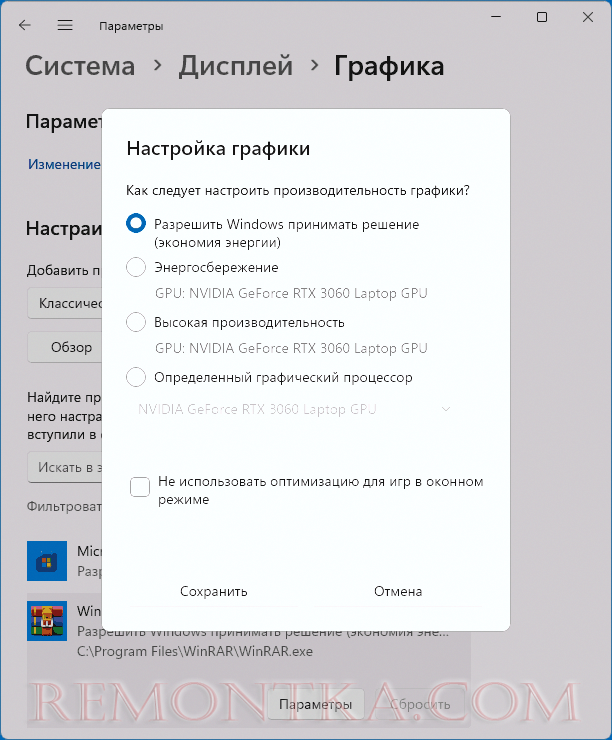
- Если нужной программы или игры нет в списке, используйте второй вариант: в пункте «Добавить приложение» выберите, какую именно программу нужно добавить — «Классическое приложение» (обычные программы и игры) или «Приложение из Microsoft Store». Нажмите кнопку «Обзор» и укажите путь к исполняемому файлу программы (для классического приложения) или выберите одно из установленных приложений Microsoft Store.
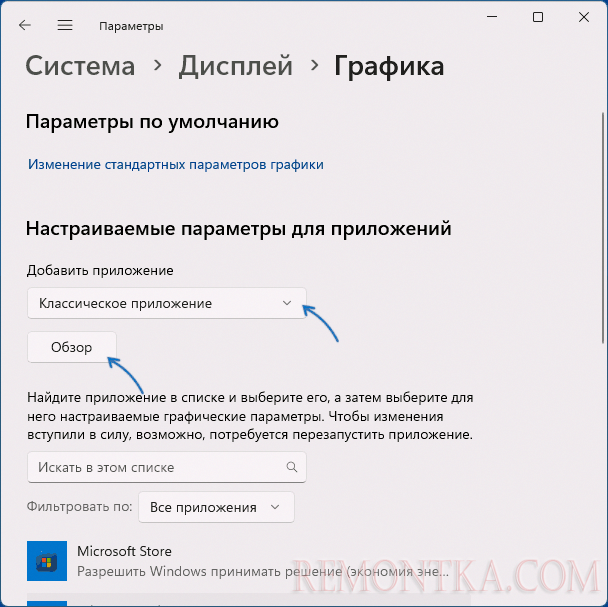
- Затем используйте настройку параметров графического процессора для выбранной программы, как это было описано выше (шаги 3–4).
Готово, выбор видеокарты для программы был переопределен, и она должна будет использовать выбранный вами графический процессор для работы.
Дополнительная информация
Настройка используемой видеокарты для программ доступна и в утилитах видеокарт. Например, в Панели управления NVIDIA соответствующие параметры можно найти в разделе «Параметры 3D» — «Управление параметрами 3D» — «Программные настройки».
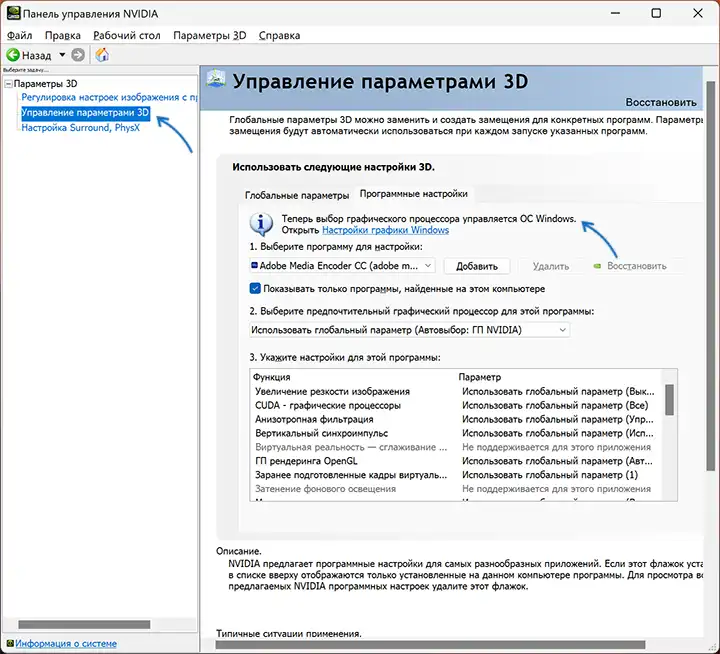
Однако, на указанной странице вы увидите уведомление, что «Теперь выбор графического процессора управляется ОС Windows», что и было рассмотрено в предыдущем разделе статьи.
Также следует учитывать, что для некоторых программ, где выбор видеокарты и параметров ускорения графики доступны в настройках самой программы, соответствующие настройки могут быть приоритетными, а в Параметрах Windows лучше оставить выбранным пункт «Разрешить Windows принимать решение».