Как сделать пользователя администратором в Windows 11
 По умолчанию все вновь создаваемые пользователи Windows не имеют прав администратора на компьютере: эти права автоматически назначаются лишь «первому» пользователю, созданному при установке системы. При желании, обычного пользователя можно сравнительно легко превратить в администратора.
По умолчанию все вновь создаваемые пользователи Windows не имеют прав администратора на компьютере: эти права автоматически назначаются лишь «первому» пользователю, созданному при установке системы. При желании, обычного пользователя можно сравнительно легко превратить в администратора.
В этой инструкции подробно о том, как сделать пользователя администратором в Windows 11 — сначала для ситуации, когда у вас есть доступ к другой учетной записи с правами Администратора, а затем — при отсутствии такого доступа. Также может быть полезным: Как установить или запустить программу без прав администратора в Windows 11 и 10 .
Назначение пользователю прав Администратора при наличии доступа к другой учетной записи Администратора
Все стандартные способы сделать пользователя администратором в Windows 11 предполагают, что это будет выполняться из учетной записи, у которой имеются соответствующие права есть: и с точки зрения безопасности это логично.
Если в вашем сценарии это условие выполняется, прежде чем приступать к использованию далее описанных способов, выйдите из текущей учетной записи обычного пользователя, а затем зайдите с учетной записью Администратора. Если не выполняются — придется использовать альтернативные методы, которые будут также описаны далее в инструкции.
Параметры Windows 11
Базовый способ сделать простого пользователя администратором — использовать Параметры Windows 11. Шаги будут следующими:
- Зайдите в имеющуюся учетную запись администратора.
- Откройте приложение «Параметры» в меню Пуск или нажав клавиши Win+I на клавиатуре.
- Перейдите в раздел «Учетные записи» — «Другие пользователи».
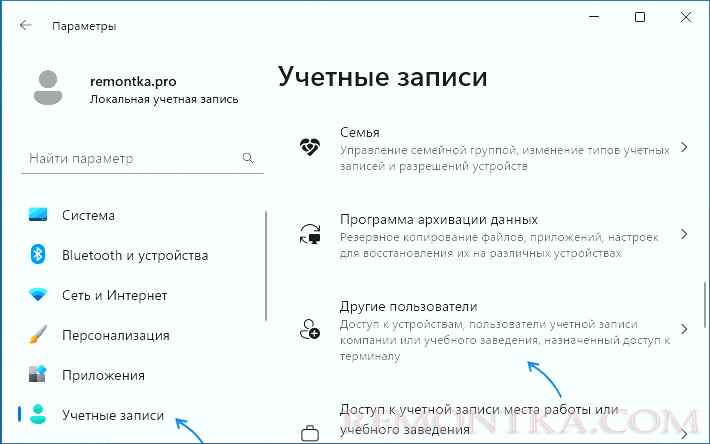
- Нажмите по стрелке справа от имени нужного пользователя, а затем — по кнопке «Изменить тип учетной записи».
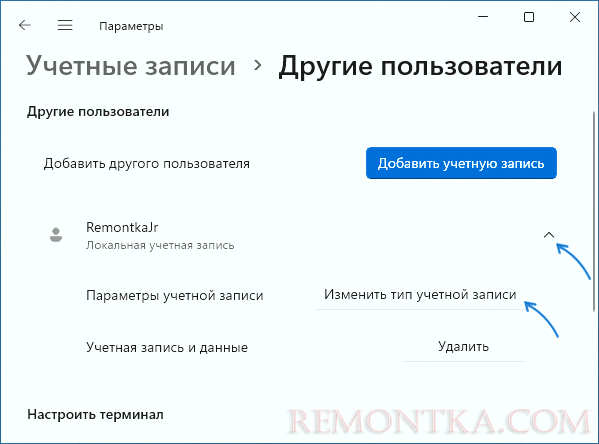
- В поле «Тип учетной записи» выберите «Администратор» и нажмите «Ок».
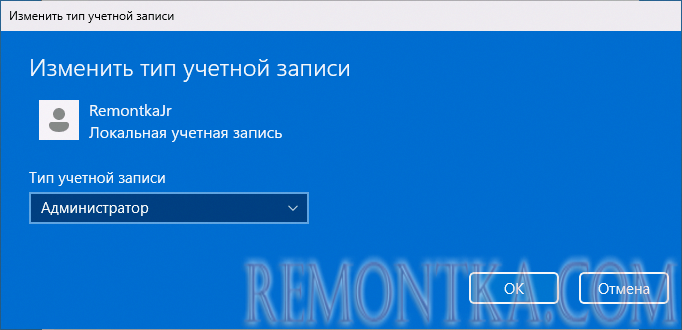
Готово, теперь при следующем входе выбранный вами пользователь будет иметь права администратора.
Командная строка
Следующий быстрый и простой способ — использование командной строки:
- Запустите командную строку от имени администратора. Для этого можно использовать поиск в панели задач или другие способы .
- Введите команду net user и нажмите Enter, чтобы увидеть список имен пользователей (включая системных) на компьютере.
- Введите команду
net localgroup Администраторы имя_пользователя /add
и нажмите Enter, чтобы сделать пользователя с выбранным именем администратором.
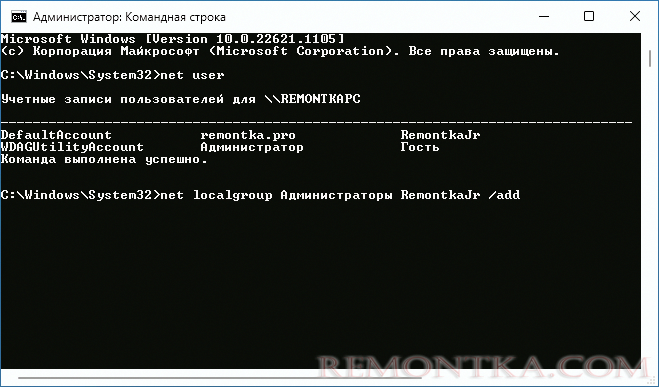
- Примечание: если у вас не русскоязычная версия Windows используйте «Administrators» вместо «Администраторы» в команде.
Терминал Windows (Windows PowerShell)
Аналогичным образом можно сделать пользователя администратором в PowerShell:
- Запустите Windows PowerShell или Терминал от имени Администратора, например, нажав правой кнопкой мыши по кнопке «Пуск» и выбрав нужный пункт контекстного меню.
- Используйте команду Get-LocalUser чтобы получить список имён пользователей на компьютере.
- Введите команду
Add-LocalGroupMember -Group "Администраторы" -Member "имя_пользователя"
и нажмите Enter.
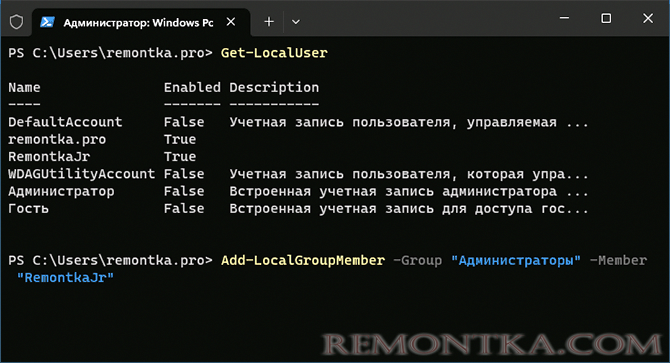
- Если действие выполняется не в русскоязычной Windows 11, измените «Администраторы» на «Administrators».
В результате пользователь получит права администратора на компьютере.
Локальные пользователи и группы
Следующий способ, позволяющий назначить пользователя администратором — оснастка «Локальные пользователи и группы»:
- Нажмите клавиши Win+R на клавиатуре, введите lusrmgr.msc и нажмите Enter.
- Раскройте раздел «Пользователи», а затем дважды кликните по нужному имени пользователя.
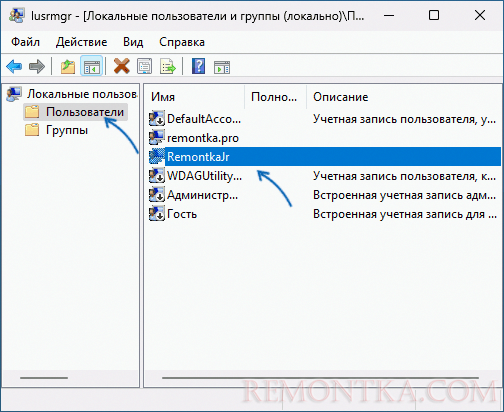
- В открывшемся окне перейдите на вкладку «Членство в группах» и нажмите кнопку «Добавить».
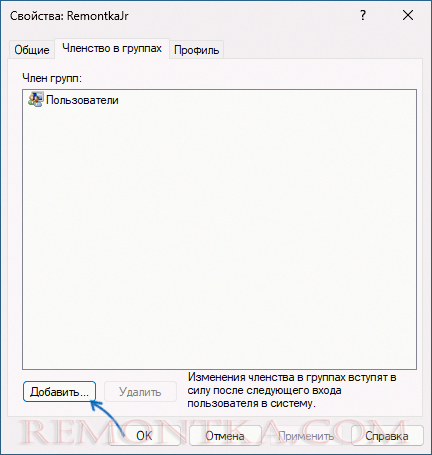
- Введите «Администраторы» в поле ввода выбираемых объектов, либо «Administrators» для англоязычной версии Windows Нажмите «Ок».
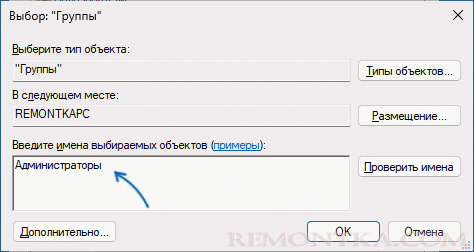
- Подтвердите изменения, нажав кнопку «Ок».
Обратите внимание, что, как и в предыдущих случаях, изменения начнут действовать только после следующего входа пользователя в систему.
Панель управления
В Windows 11 сохраняется возможность настройки учетных записей пользователей в Панели управления:
- Зайдите в Панель управления (можно использовать поиск в панели задач) и откройте пункт «Учетные записи пользователей».
- Нажмите «Управление другой учетной записью».
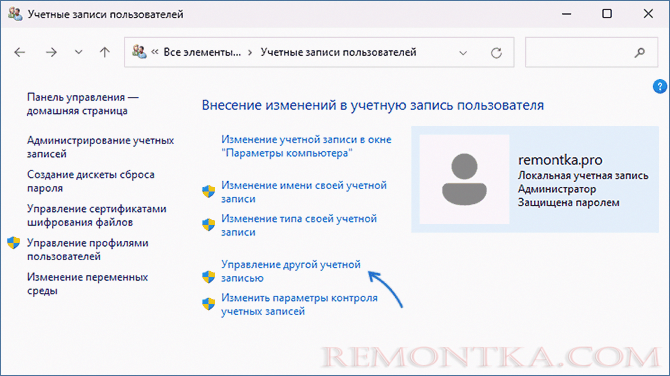
- Нажмите по учетной записи, которую нужно сделать администратором.
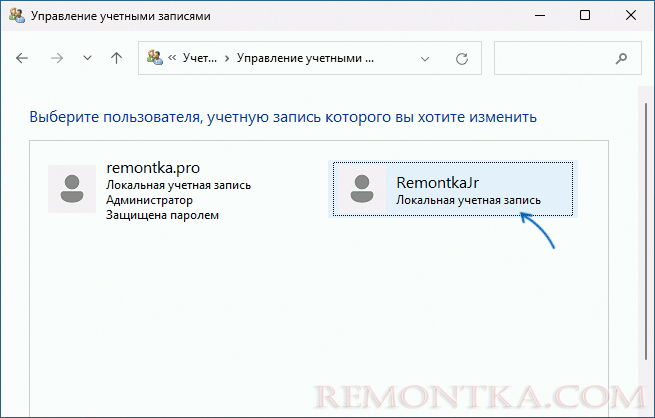
- Нажмите «Изменение типа учетной записи».
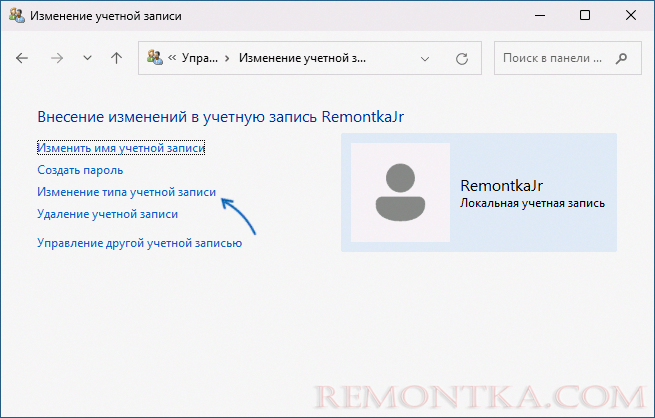
- Выберите «Администратор» и подтвердите применение настроек нажатием кнопки «Изменение типа учетной записи».
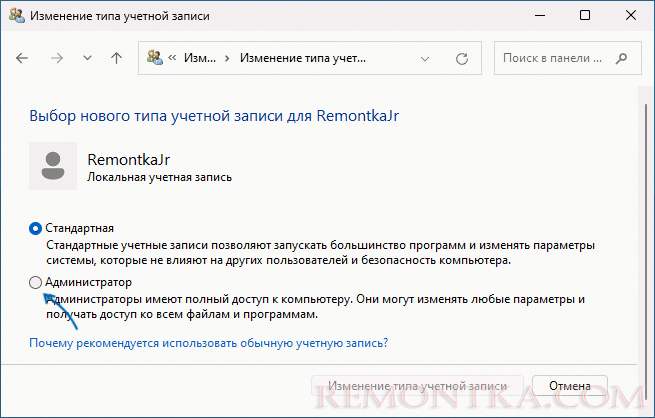
Готово, при следующем входе и в дальнейшем пользователь будет администратором.
Назначение пользователю прав администратора при отсутствии доступа к другим учетным записям на компьютере
В случае, если у вас нет доступа к учетной записи Администратора на компьютере, придется использовать обходные пути, чтобы сделать вашего пользователя администратором. Самый простой — использовать LiveCD, например, WinPE 10-8 от Sergei Strelec, доступный на сайте sergeistrelec.name (если сайт недоступен, можно найти другие источники в Интернете).
- Скачайте образ ISO и используйте его, чтобы создать загрузочную флешку, например, в Ventoy или Rufus .
- Загрузите компьютер с созданной флешки ( как поставить загрузку с флешки в БИОС/UEFI ).
- В меню «Пуск» перейдите в «Программы WinPE» — «Сброс паролей» и откройте «Windows Login Unlocker».
- Нажмите правой кнопкой мыши по имени пользователя, которого нужно сделать администратором, выберите пункт «Administrators», а затем — «Add to group».
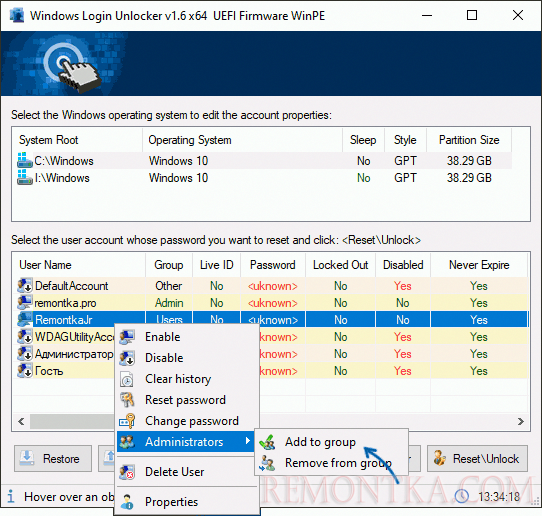
- Готово, теперь пользователь имеет права администратора.
Ещё одно приложение, доступное в том же разделе — O&O UserManager:
- Запустите приложение и выберите диск с установленной Windows.
- Дважды нажмите по имени пользователя в списке.
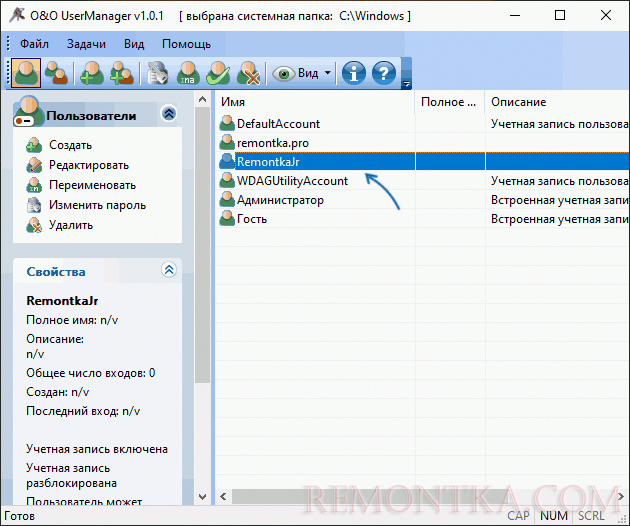
- На вкладке «Членство в группах» нажмите «Добавить».
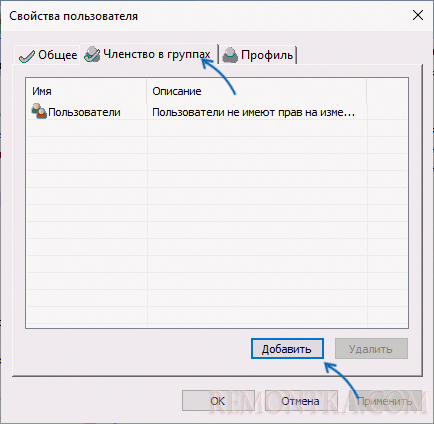
- Выберите «Администраторы» и добавьте группу, нажав по стрелке снизу.
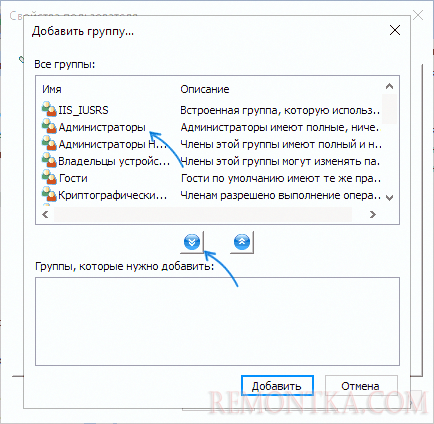
- Подтвердите добавление пользователя в группу «Администраторы».
Ещё одна возможность, в том числе и без использования WinPE — включить скрытую системную учетную запись «Администратор» в Windows 11 , а уже зайдя под ней сделать нужного пользователя администратором, как это было описано в первом разделе инструкции.