Буфер обмена на iPhone — использование и особенности
 Как и в других операционных системах, в iOS присутствует функция буфера обмена, через который вы можете копировать и вставлять тексты, ссылки, изображения и другие элементы. При этом он имеет ряд особенностей, не все из которых можно назвать удобными.
Как и в других операционных системах, в iOS присутствует функция буфера обмена, через который вы можете копировать и вставлять тексты, ссылки, изображения и другие элементы. При этом он имеет ряд особенностей, не все из которых можно назвать удобными.
В этом материале подробно про использование буфера обмена на iPhone, что следует учитывать при работе с ним и как сделать её проще, если это необходимо.
Где буфер обмена на iPhone, как копировать, вставить или очистить
Самый частый вопрос владельцев смартфонов от Apple в контексте рассматриваемой темы — «Где найти буфер обмена на iPhone?».
Ответ: в iOS не предусмотрено графического интерфейса для просмотра содержимого буфера обмена: данные хранятся в памяти, недоступные для редактирования и просмотра пользователем, пока он не решит вставить их где-либо.
- Для того, чтобы что-то поместить в буфер обмена на iPhone обычно достаточно поместить выделить соответствующий элемент, после чего выбрать пункт «Скопировать» или «Вырезать» в появившемся меню.
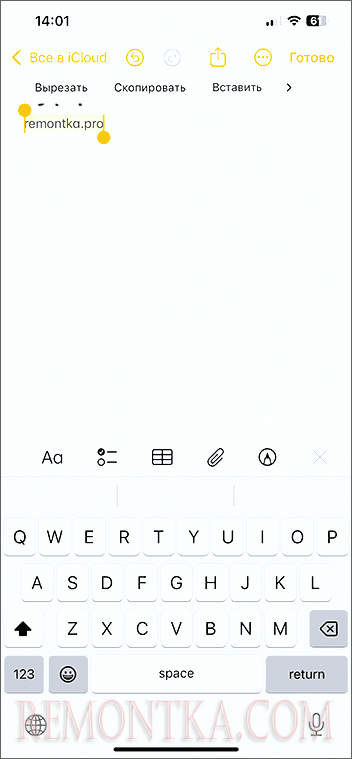
- Для вставки как правило требуется долгое нажатие в месте вставки с последующем выбором опции «Вставить» в меню.
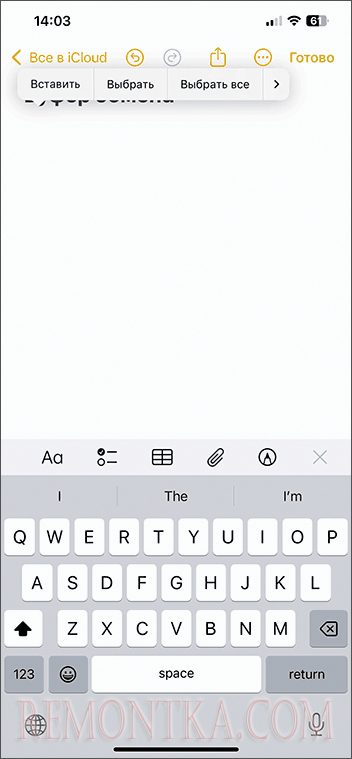
- В некоторых приложениях методы могут отличаться, например, в приложении «Фото», Safari и многих других копирование текущего открытого документа или его адреса можно выполнить через меню «Поделиться», в каких-то приложениях соответствующие функции могут присутствовать в их собственных меню.
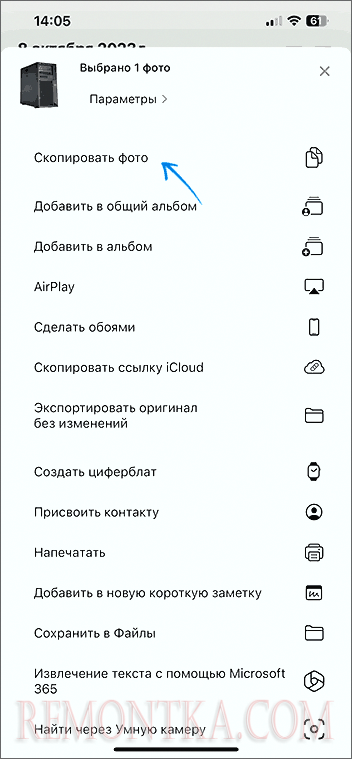
Для очистки текущего содержимого буфера обмена достаточно вставить любое другое содержимое в него: например, это может быть символ пробела из заметок. Также через некоторое время буфер обмена очищается автоматически, о чём в последней части статьи.
История буфера обмена
Буфер обмена на iPhone не хранит историю, потому, когда вы копируете новый элемент, предыдущий оттуда удаляется.
Однако, если хранение истории скопированных элементов в iOS вам необходимо, можно использовать следующие подходы:
- Использовать сторонние клавиатуры из App Store, например, от Яндекса или SwiftKey от Майкрософт, с их помощью вы можете сохранять важные элементы в истории буфера обмена самой клавиатуры и вставлять их по необходимости.
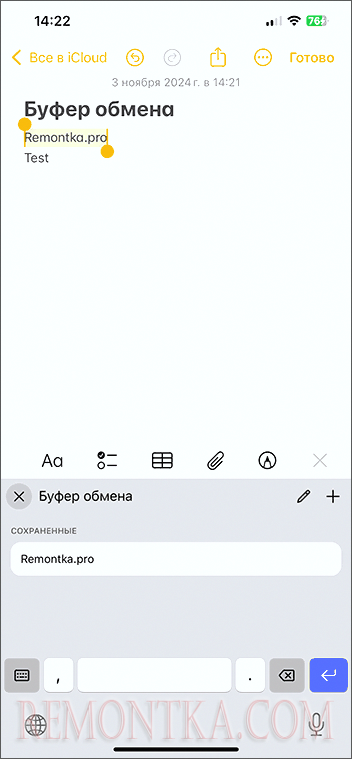
- Использовать сторонние приложения, наподобие Clipboard++ для сохранения истории: опять же, придётся сохранять элементы вручную, перехватывать и хранить содержимое буфера обмена автоматически у этих приложений не получится.
- Использовать команды для сохранения истории буфера обмена, созданные самостоятельно или из сети. Один из примеров доступен по этой ссылке — установите и настройте команду: оставьте только один вариант сохранения истории, удалив остальные (доступны варианты: отдельные заметки, одна заметка, отдельные файлы или один файл), после чего решите, как будете её использовать: добавив кнопку на экран «Домой» или, например, включив выполнение команды по двойному или тройному тапу по задней панели телефона в «Универсальный доступ» — «Касание» — «Касание задней панели». При вызове команды текущее содержимое буфера обмена будет сохранено в соответствии со сделанными вами настройками, на скриншоте ниже — вариант с хранением в текстовом файле:
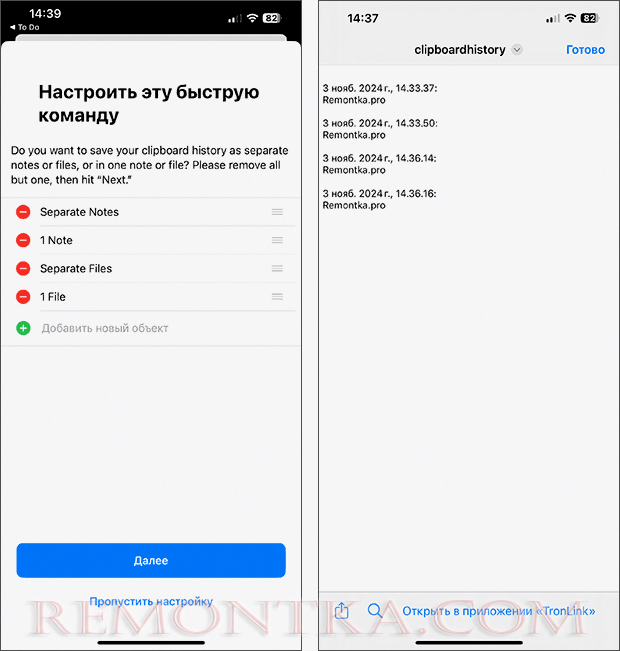
Более удобных способов работы с историей буфера обмена на iPhone я, к сожалению, предложить не могу. Связано это, как и некоторые другие особенности его работы с подходом к безопасности в iOS.
Дополнительная информация о работе буфера обмена на iOS
В завершение — некоторые дополнительные особенности работы буфера обмена на iPhone:
- При вставке содержимого буфера обмена, скопированного в одном приложении где-то ещё, вы можете видеть запрос о разрешении вставки. Если вы хотите его отключить, зайдите в Настройки — Приложения, выберите нужное приложение в списке и поменяйте параметр «Вставка из других приложений» со «Спрашивать» на «Разрешать». Учитывайте, что опция доступна не для всех приложений.
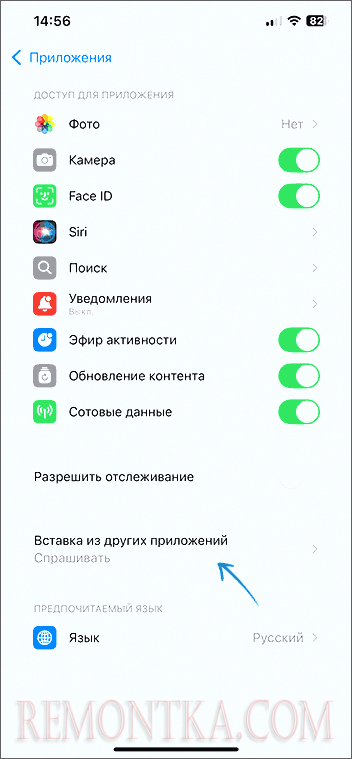
- Если у вас есть более одного устройства Apple, при этом на них включены Wi-Fi, Bluetooth и Handoff, они будут использовать «Универсальный буфер обмена»: при копировании элемента на одном устройстве, он заместит буфер обмена на другом. Подробнее — в официальной справке Apple .
Ещё одна особенность, на которые обращают внимание многие пользователи: буфер обмена на iPhone очищается автоматически как самой iOS, так и приложениями, откуда был скопирован текст или другой элемент. В части очистки буфера обмена самой системой точных сведений найти не удалось, но по сообщениям пользователей — около 20 минут.
Приложения могут вести себя по-разному: есть приложения, которые очищают буфер обмена при выходе из них или даже при переключении на другое приложение, а, например, менеджеры паролей могут очищать буфер обмена сразу после его однократной вставки, а также через короткий период времени (менее минуты) после копирования, даже если пароль не был куда-либо вставлен.
По информации одного из разработчиков популярного менеджера паролей для iPhone, столь быстрая очистка объясняется следующим образом: работа приложений в фоновом режиме в iOS ограничена 3 минутами и, если за это время не произвести очистку, в дальнейшем этого сделать не получится, что может быть небезопасно.
Если у вас остаются вопросы, касающиеся рассмотренной темы, вы можете задать их в комментариях к статье ниже, я постараюсь ответить.